I. Hướng dẫn xóa cache trên trình duyệt Chrome
1. Xóa cache trên Chrome của máy tính
Hướng dẫn nhanh
Tại cửa sổ Google Chrome, bạn bấm tổ hợp phím Ctrl + H để mở cửa sổ Lịch Sử > Chọn Xóa Dữ Liệu Duyệt Web > Thiết lập các tùy chọn Xóa Dữ Liệu > Chọn Xóa Dữ Liệu để tiến hành Xóa Dữ Liệu Duyệt Web.
Hướng dẫn chi tiết
Bước 1: Đầu tiên tại cửa sổ Google Chrome, bạn bấm tổ hợp phím Ctrl + H, một cửa sổ hiển thị Lịch Sử sẽ hiện ra.
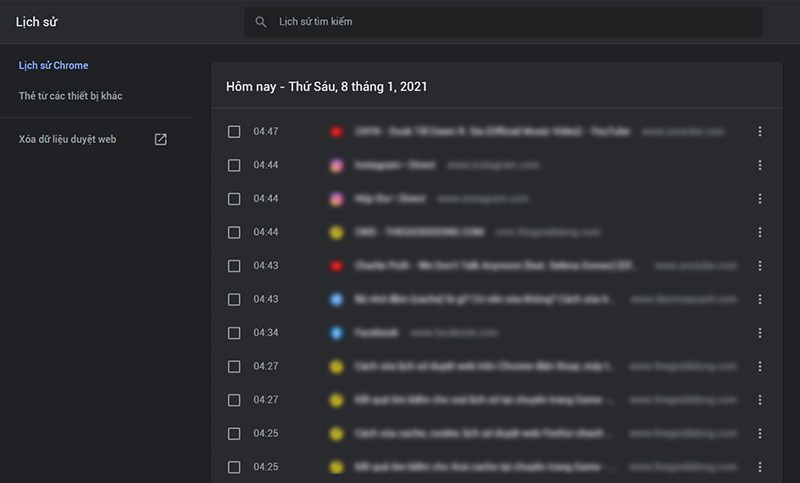
Đầu tiên tại cửa sổ Google Chrome, bạn bấm tổ hợp phím Ctrl + H, một cửa sổ hiển thị Lịch Sử sẽ hiện ra.
Bước 2: Chọn Xóa Dữ Liệu Duyệt Web.
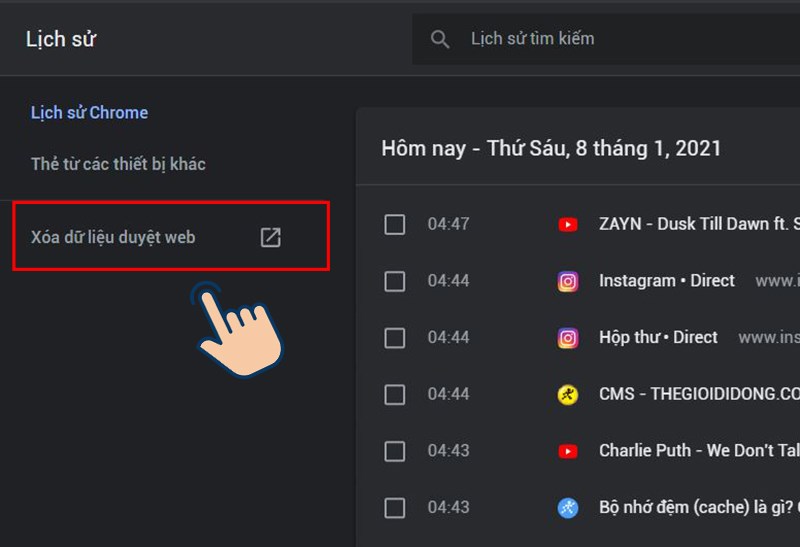
Chọn Xóa Dữ Liệu Duyệt Web.
Bước 3: Thiết lập các tùy chọn Xóa Dữ Liệu.
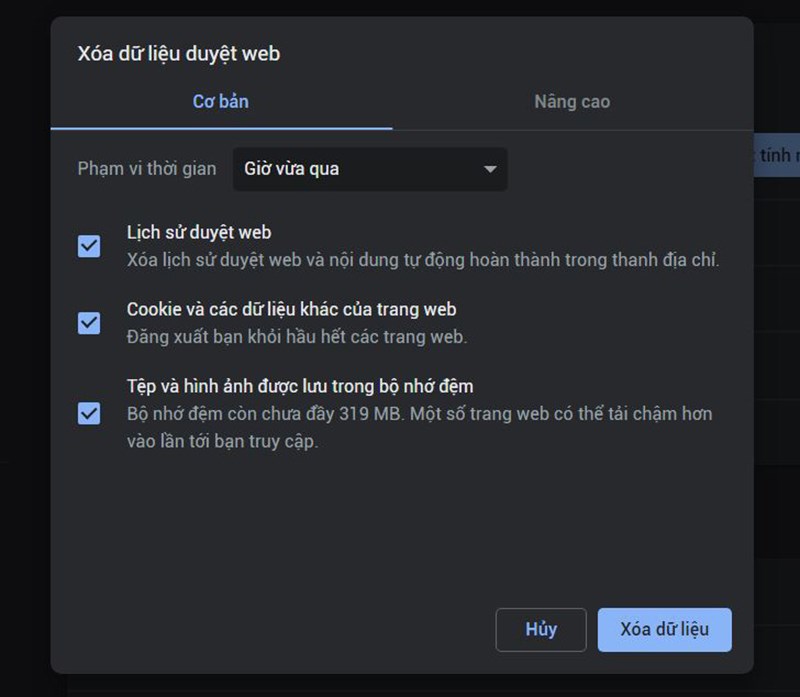
Thiết lập các tùy chọn Xóa Dữ Liệu.
Ngoài ra, bạn có thể lựa chọn chi tiết các mục cần xóa tại mục Nâng Cao.
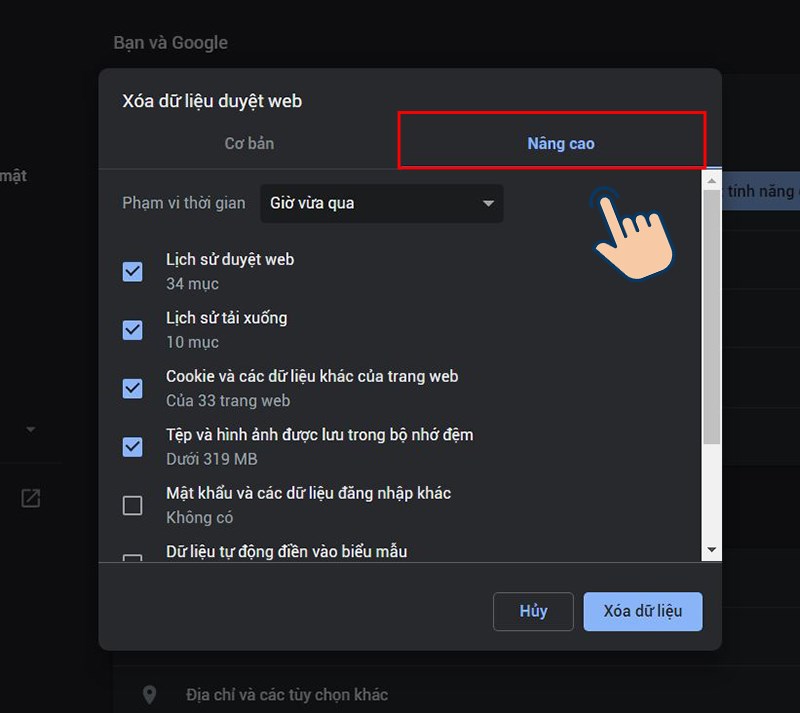
Bạn có thể lựa chọn chi tiết các mục cần xóa tại mục Nâng Cao
Bước 4: Chọn Xóa Dữ Liệu để tiến hành Xóa Dữ Liệu Duyệt Web.
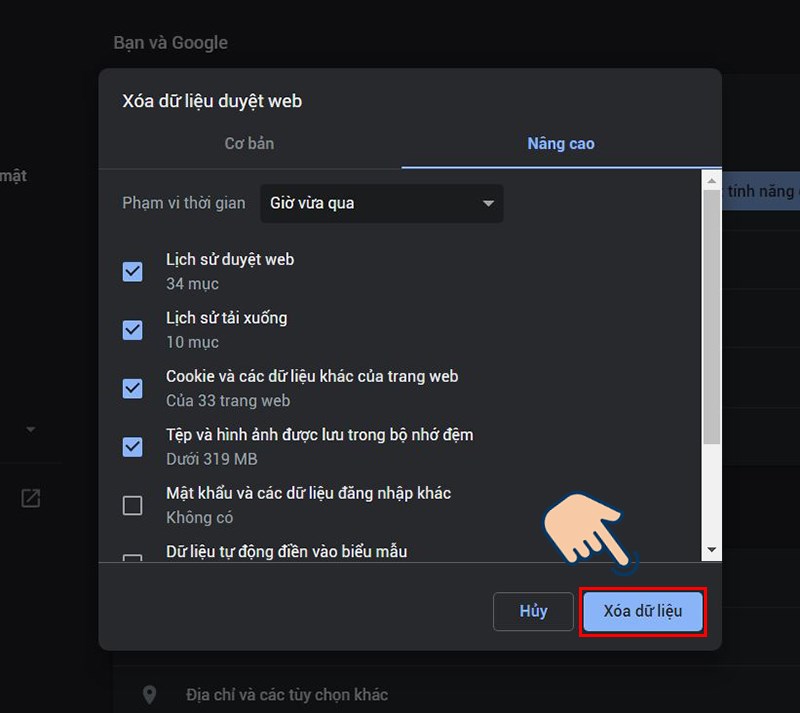
Chọn Xóa Dữ Liệu để tiến hành Xóa Dữ Liệu Duyệt Web.
2. Xóa cache trên Chrome của điện thoại Android
Hướng dẫn nhanh
Mở Google Chrome trên điện thoại > Nhấp vào biểu tượng Ba chấm dọc > Nhấp vào Lịch sử > Nhấp vào Xóa dữ liệu duyệt web > Chọn phạm vi thời gian lịch sử muốn xóa, nếu muốn xóa mọi thứ chọn Từ trước đến nay > Chọn các hộp cho thông tin bạn muốn Chrome xóa > Chọn Xóa dữ liệu.
Hướng dẫn chi tiết
Bước 1: Mở Chrome trên điện thoại, nhấp vào biểu tượng Ba chấm dọc ở góc trên cùng bên phải.
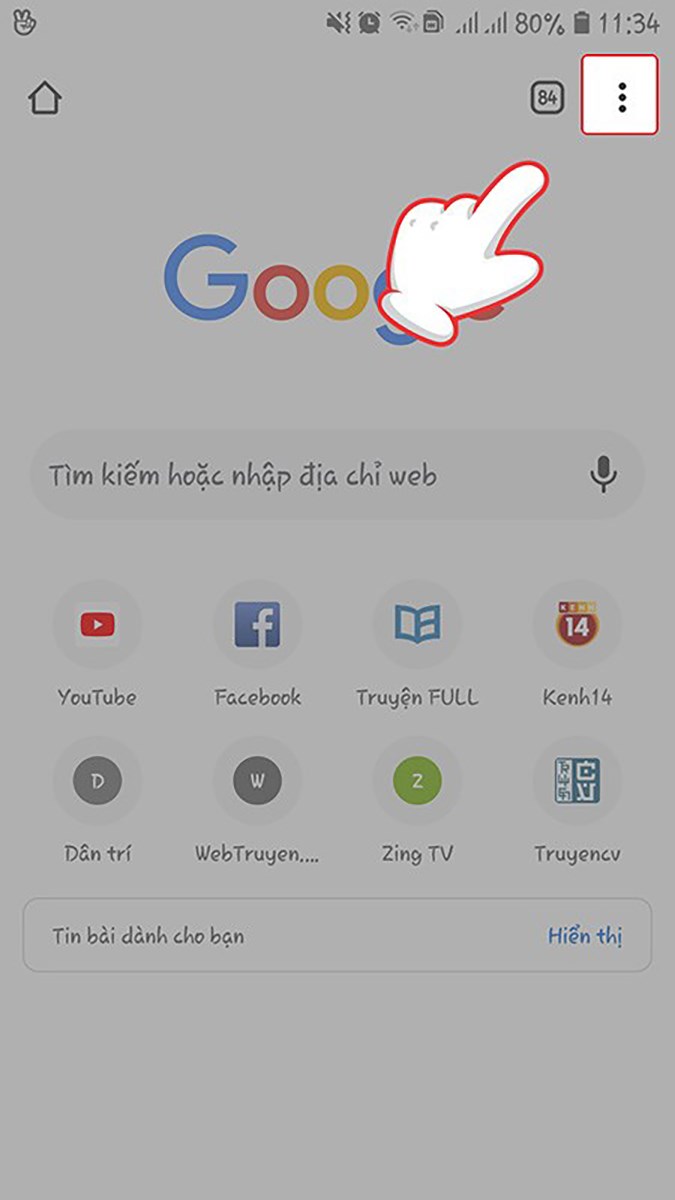
Mở Chrome trên điện thoại, nhấp vào biểu tượng Ba chấm dọc ở góc trên cùng bên phải.
Bước 2: Nhấp vào ô Lịch sử.
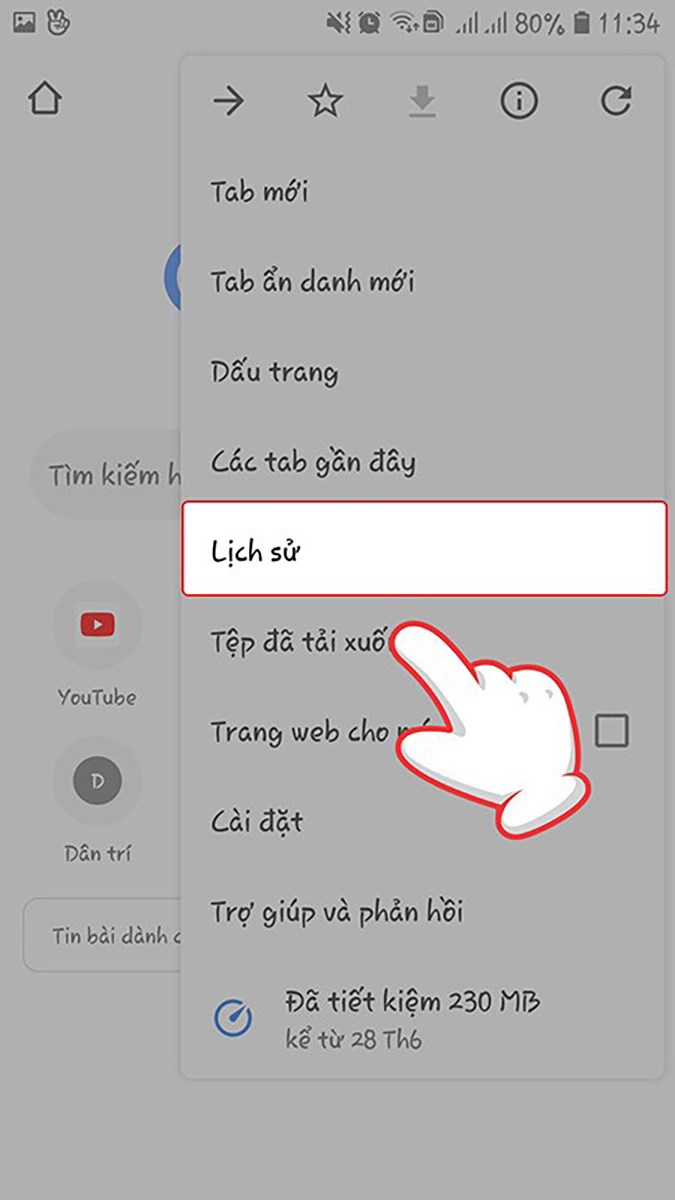
Nhấp vào ô Lịch sử.
Bước 3: Nhấp vào Xóa dữ liệu duyệt web.
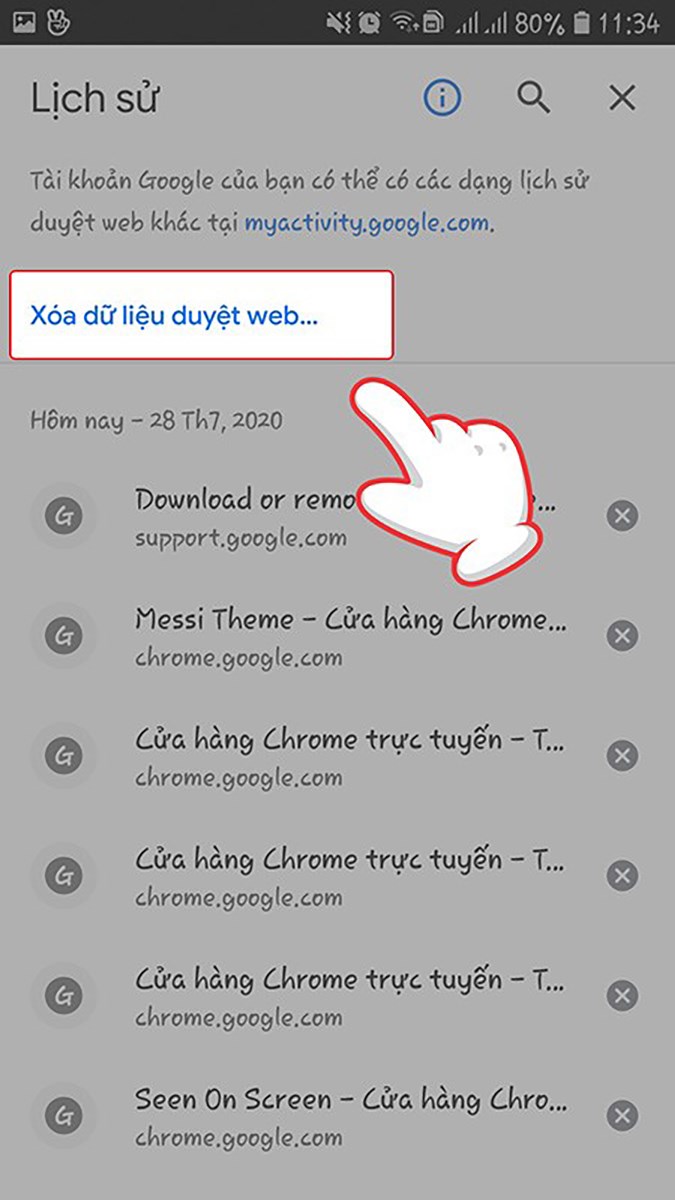
Nhấp vào Xóa dữ liệu duyệt web.
Bước 4: Chọn phạm vi lịch sử muốn xóa, nếu muốn xóa mọi thứ chọn Từ trước đến nay.
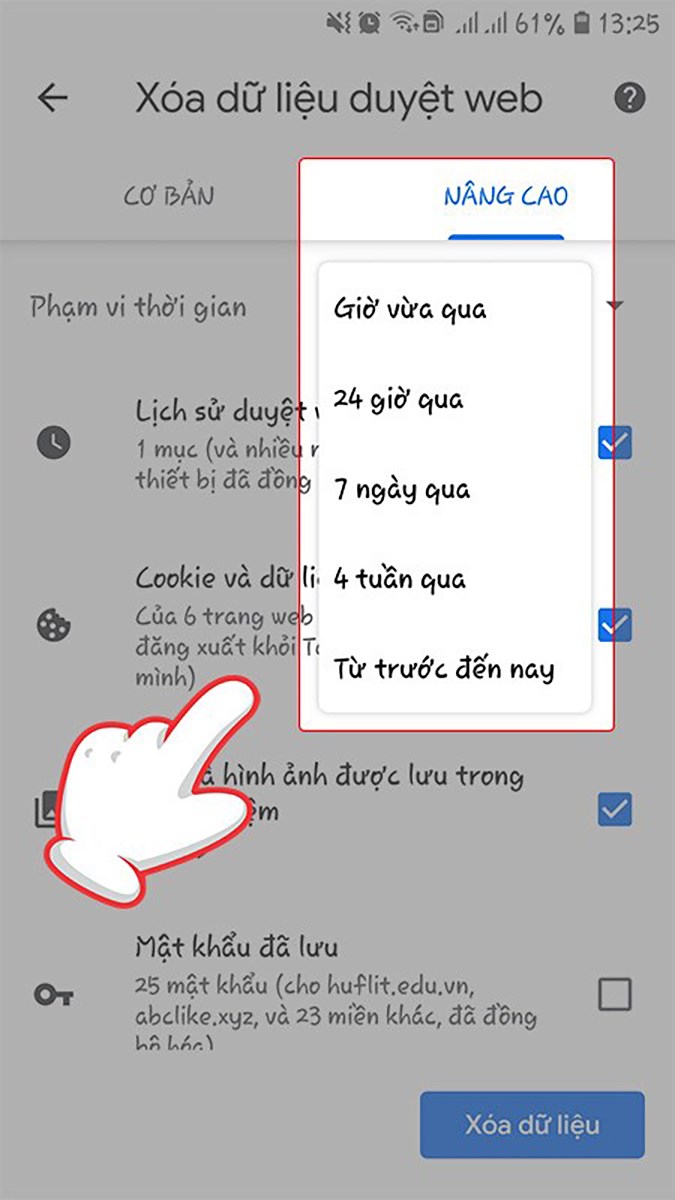
Chọn phạm vi lịch sử muốn xóa, nếu muốn xóa mọi thứ chọn Từ trước đến nay.
Bước 5: Chọn các hộp thông tin bạn muốn Chrome xóa ở phần Nâng cao.
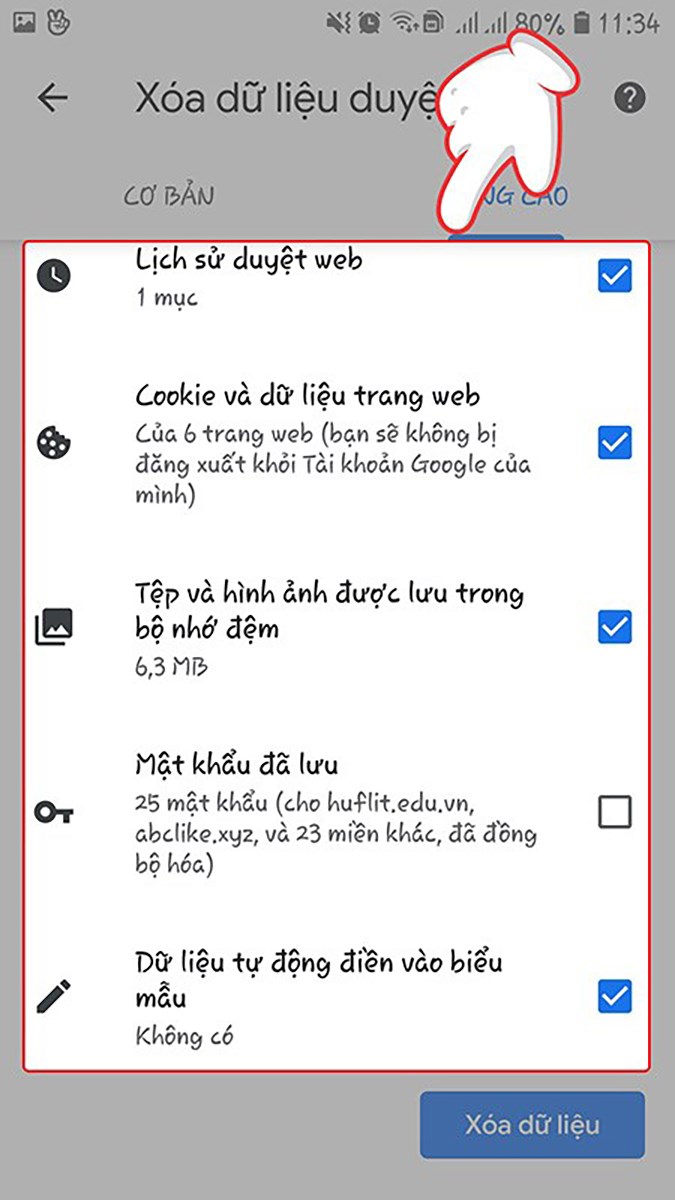
Chọn các hộp thông tin bạn muốn Chrome xóa ở phần Nâng cao.
Bước 6: Chọn Xóa dữ liệu và đợi một chút để Chrome xóa nhé.
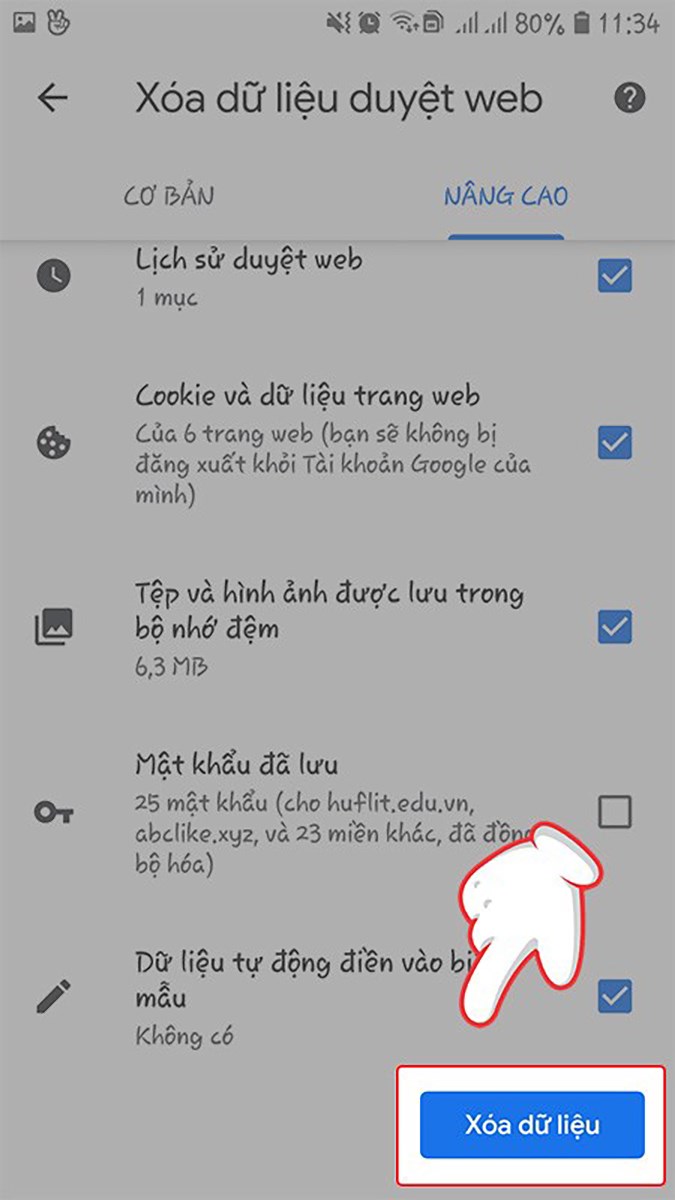
Chọn Xóa dữ liệu và đợi một chút để Chrome xóa nhé.
3. Xóa cache trên Chrome của điện thoại iOS
Hướng dẫn nhanh
Mở trình duyệt Google Chrome > Chọn biểu tượng dấu ba chấm > Chọn mục Lịch sử > Chọn mục Xóa DL trình duyệt web > Chọn mốc thời gian > Đánh dấu tích vào các dữ liệu bạn muốn xoá > Chọn mục Xóa dữ liệu duyệt > Tiếp tục chọn Xóa dữ liệu duyệt > Chọn Xong để kết thúc quá trình.
Hướng dẫn chi tiết
Bước 1: Mở trình duyệt Google Chrome.
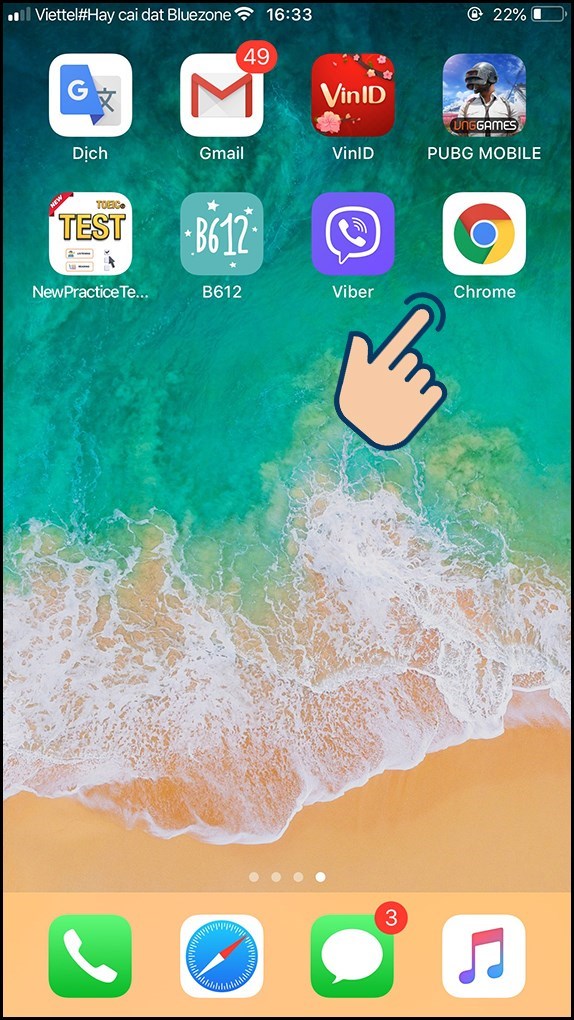
Chọn Xóa dữ liệu và đợi một chút để Chrome xóa nhé.
Bước 2: Chọn biểu tượng dấu ba chấm nằm góc dưới màn hình.
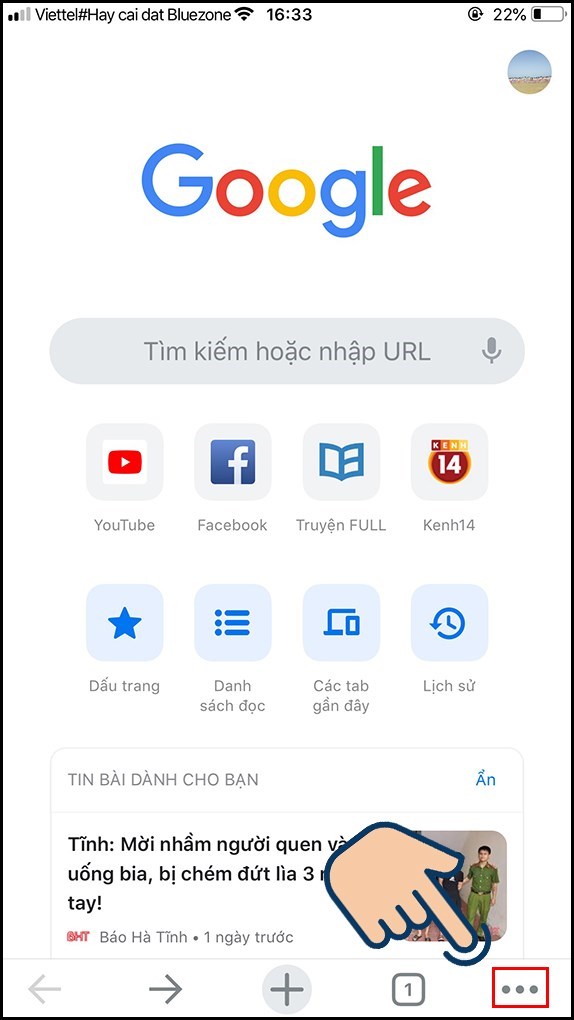
Chọn biểu tượng dấu ba chấm nằm góc dưới màn hình.
Bước 3: Chọn mục Lịch sử.
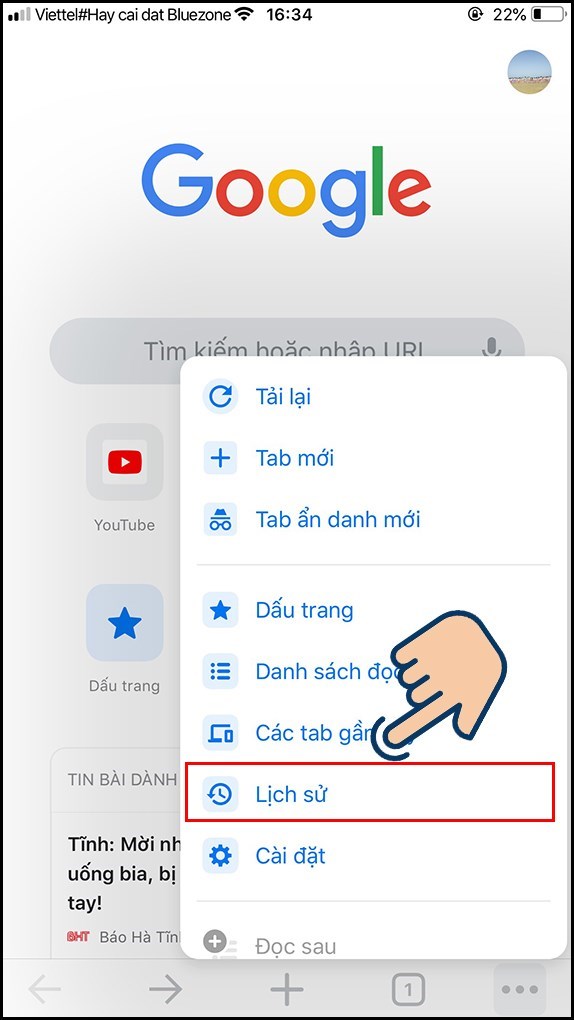
Chọn mục Lịch sử.
Bước 4: Chọn mục Xóa DL trình duyệt web.
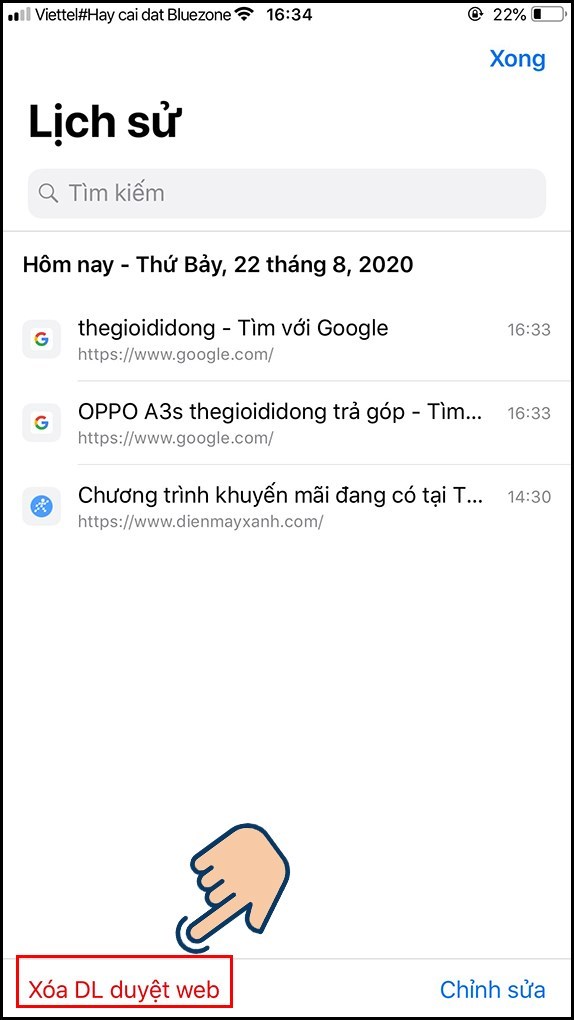
Chọn mục Xóa DL trình duyệt web.
Bước 5: Chọn mốc thời gian đã sử dụng web bạn muốn xoá.
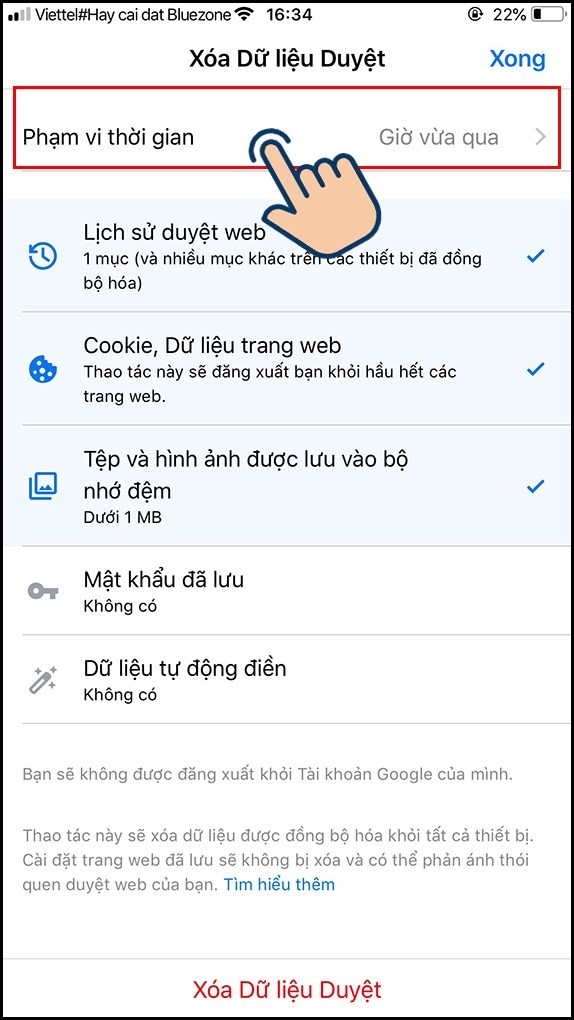
Chọn mốc thời gian đã sử dụng web bạn muốn xoá.
Bước 6: Đánh dấu tích vào các dữ liệu bạn muốn xoá như: Lịch sử duyệt web, Mật khẩu đã lưu,...
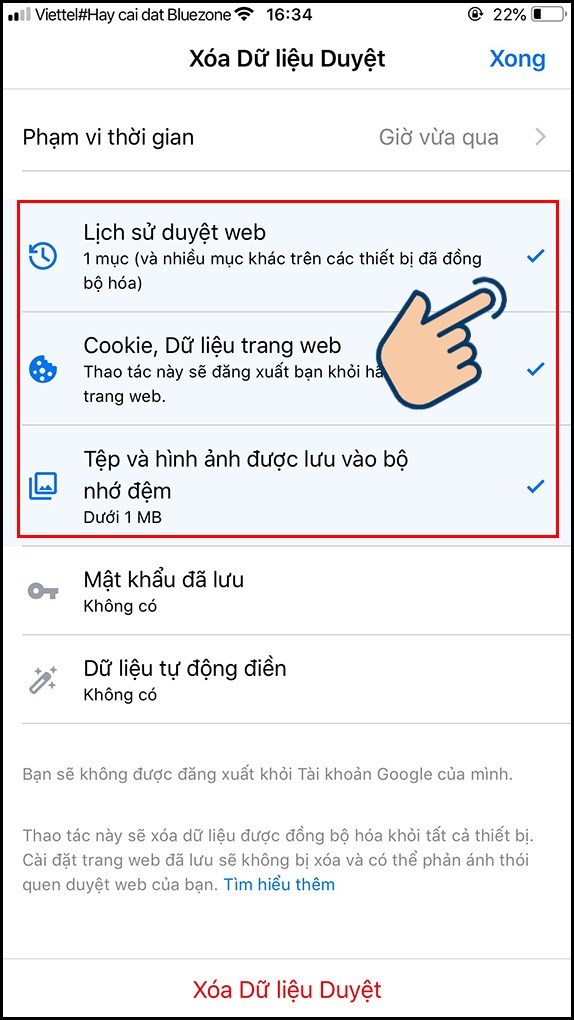
Đánh dấu tích vào các dữ liệu bạn muốn xoá như: Lịch sử duyệt web, Mật khẩu đã lưu,...
Bước 7: Chọn mục Xóa dữ liệu duyệt.
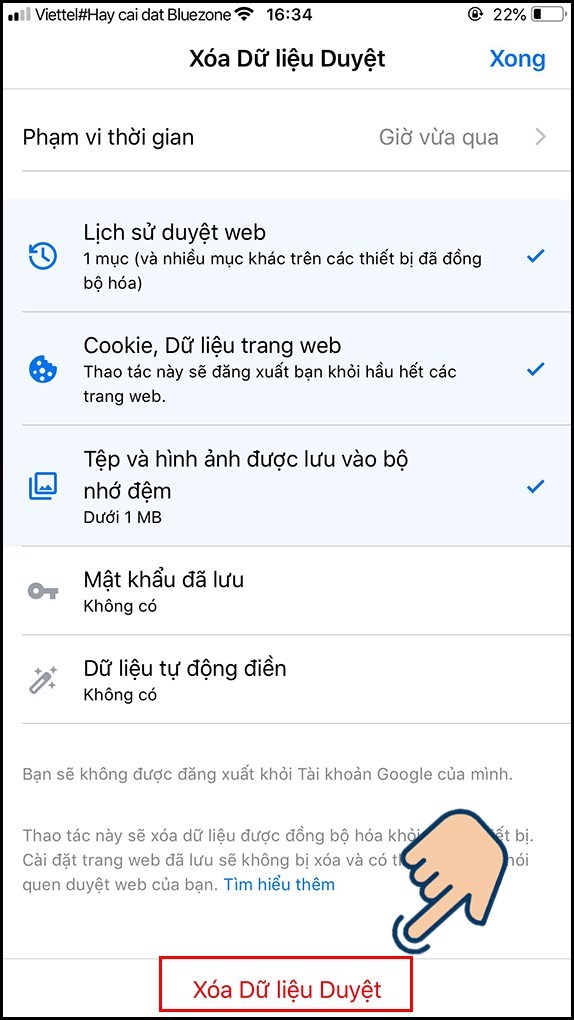
Chọn mục Xóa dữ liệu duyệt.
Bước 8: Tiếp tục chọn Xóa dữ liệu duyệt để xác nhận xoá lịch sử.
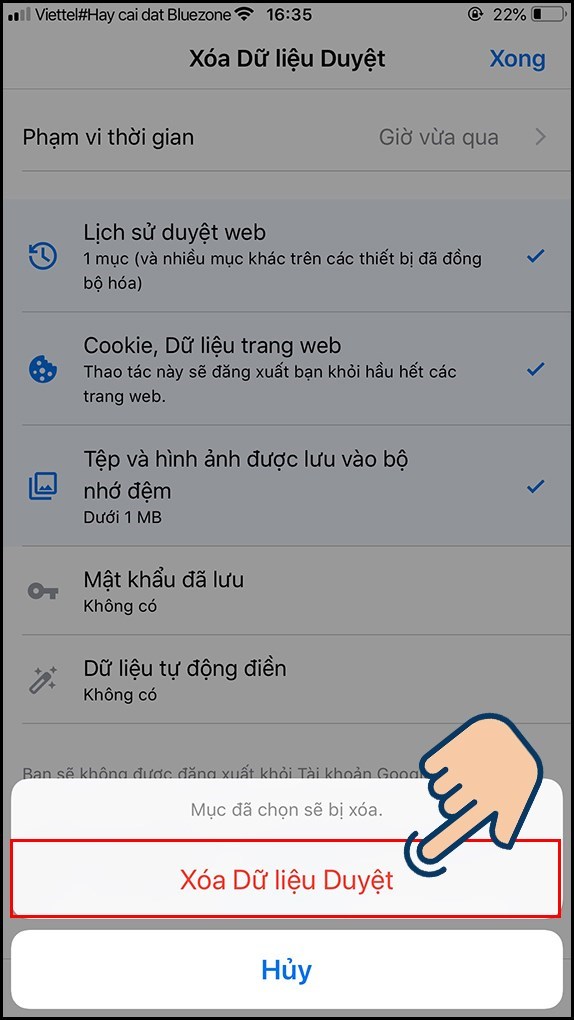
Tiếp tục chọn Xóa dữ liệu duyệt để xác nhận xoá lịch sử.
Bước 9: Chọn Xong để kết thúc quá trình xoá lịch sử web.
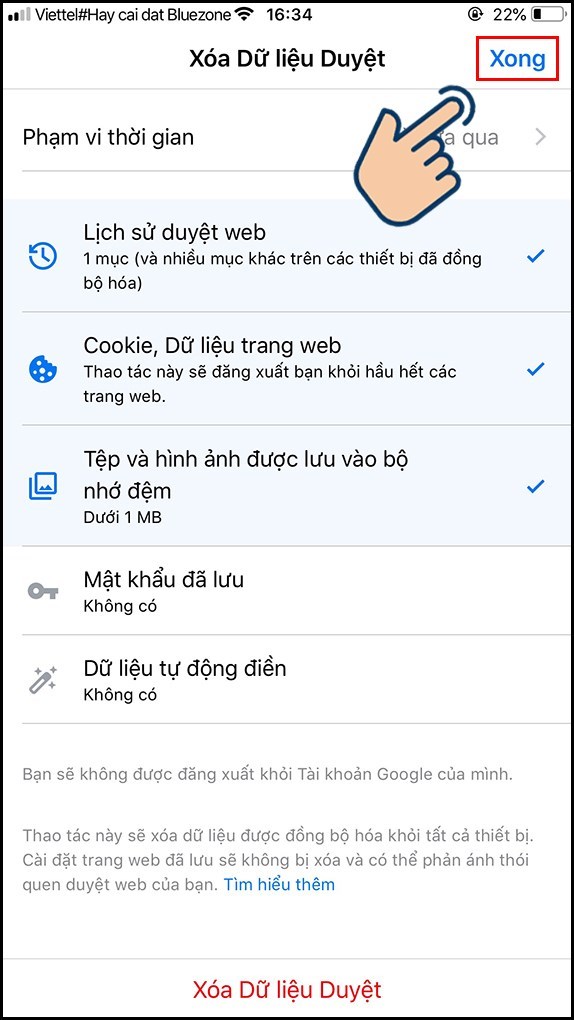
Chọn Xong để kết thúc quá trình xoá lịch sử web.
II. Hướng dẫn xóa cache trên trình duyệt Mozilla Firefox
1. Xóa cache trên Firefox của máy tính
Hướng dẫn nhanh
Tại cửa sổ Firefox > Chọn biểu tượng 3 dấu gạch ngang > Chọn Thư viện > Chọn Lịch sử > Chọn Xóa lịch sử gần đây > Chọn thông tin muốn xóa > Nhấn OK.
Hướng dẫn chi tiết
Bước 1: Chọn biểu tượng 3 dấu gạch ngang và Chọn mục Thư viện.
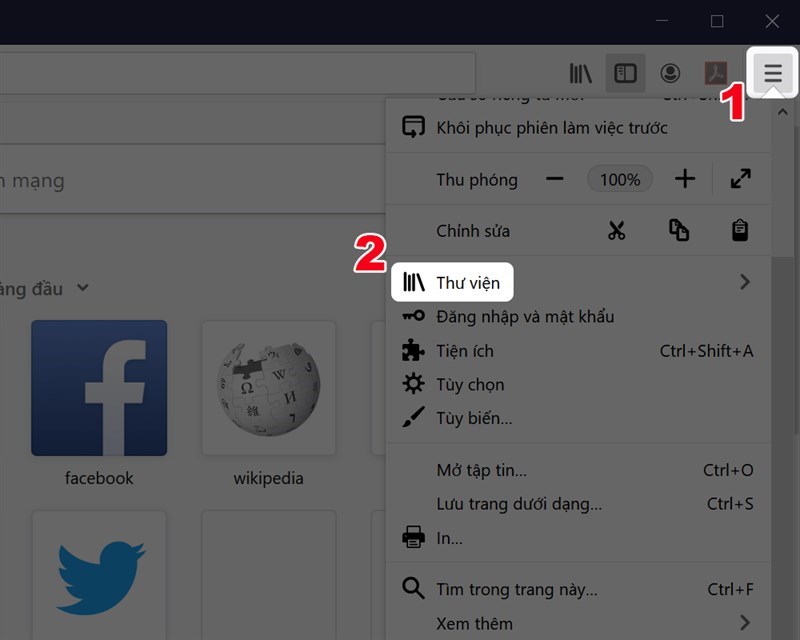
Chọn biểu tượng 3 dấu gạch ngang và Chọn mục Thư viện.
Bước 2: Chọn Lịch sử.
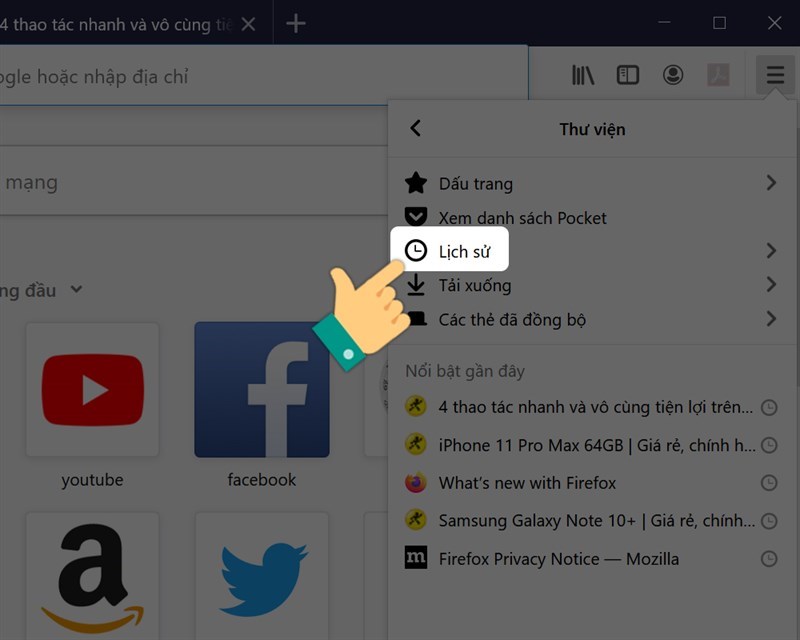
Chọn Lịch sử.
Bước 3: Chọn Xóa lịch sử gần đây.
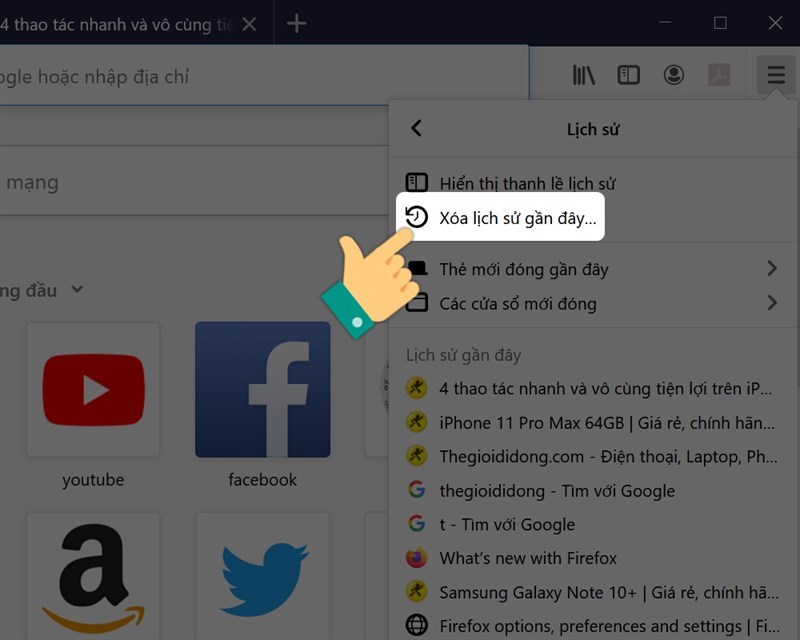
Chọn Xóa lịch sử gần đây.
Bước 4: Chọn thời gian xóa, chọn các dữ liệu muốn xóa: Bộ nhớ đệm, cookie, lịch sử duyệt web,… và Nhấn OK.
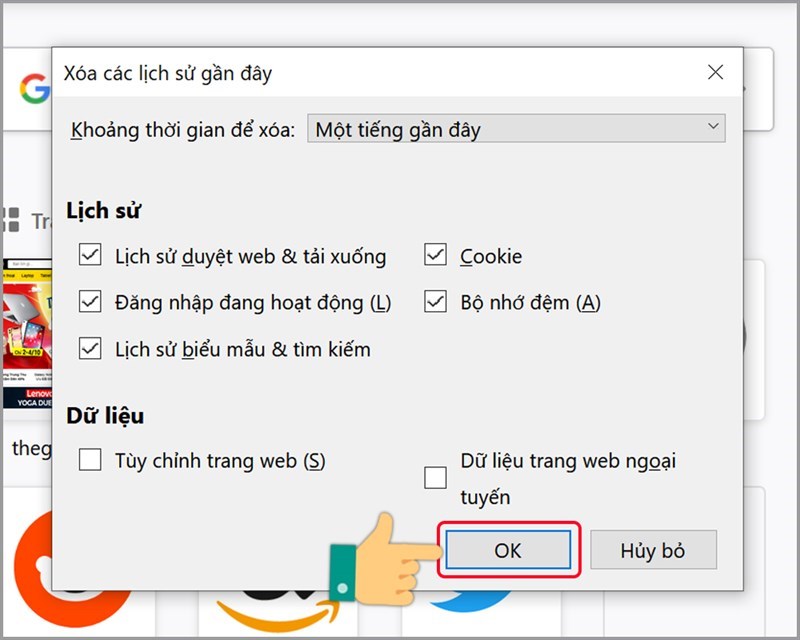
Chọn thời gian xóa, chọn các dữ liệu muốn xóa: Bộ nhớ đệm, cookie, lịch sử duyệt web,… và Nhấn OK.
2. Xóa cache trên Firefox của điện thoại Android
Hướng dẫn nhanh
Mở trình duyệt Firefox > Chọn biểu tượng dấu ba chấm > Chọn mục Lịch sử > Chọn Xoá lịch sử > Chọn Xoá.
Hướng dẫn chi tiết
Bước 1: Đầu tiên bạn hãy vào Firefox, tại đây hãy chọn vào biểu tượng dấu ba chấm.
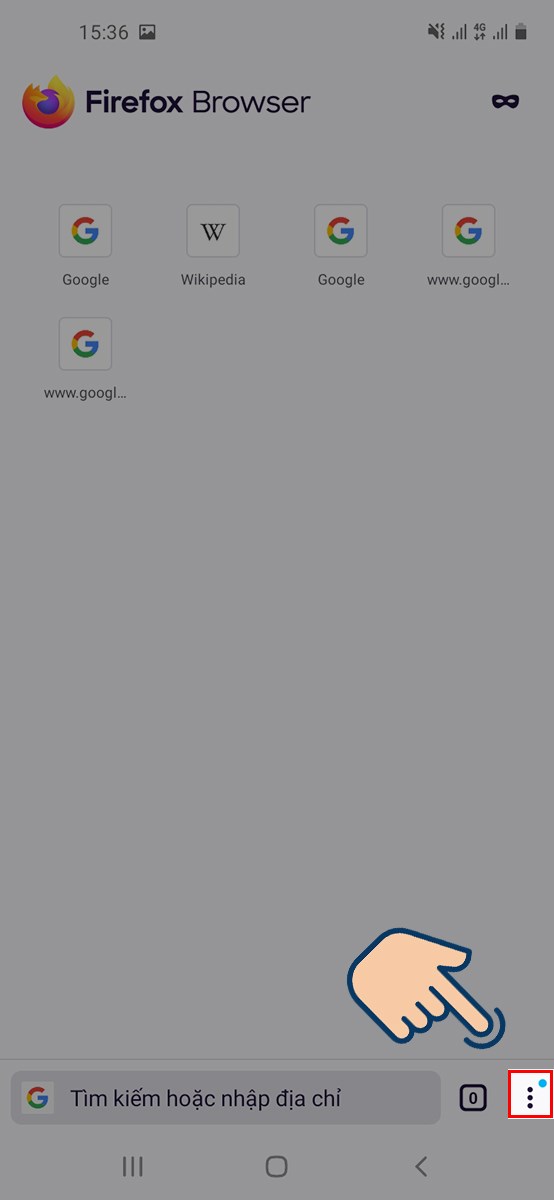
Đầu tiên bạn hãy vào Firefox, tại đây hãy chọn vào biểu tượng dấu ba chấm.
Bước 2: Sau đó chọn vào mục Lịch sử.
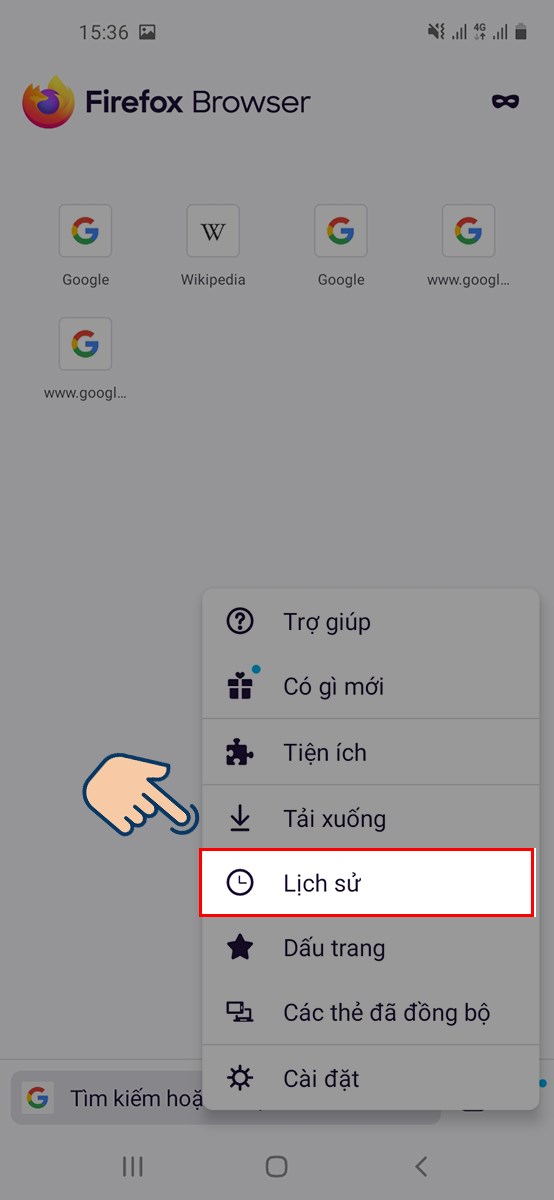
Sau đó chọn vào mục Lịch sử.
Bước 3: Chọn Xoá lịch sử.
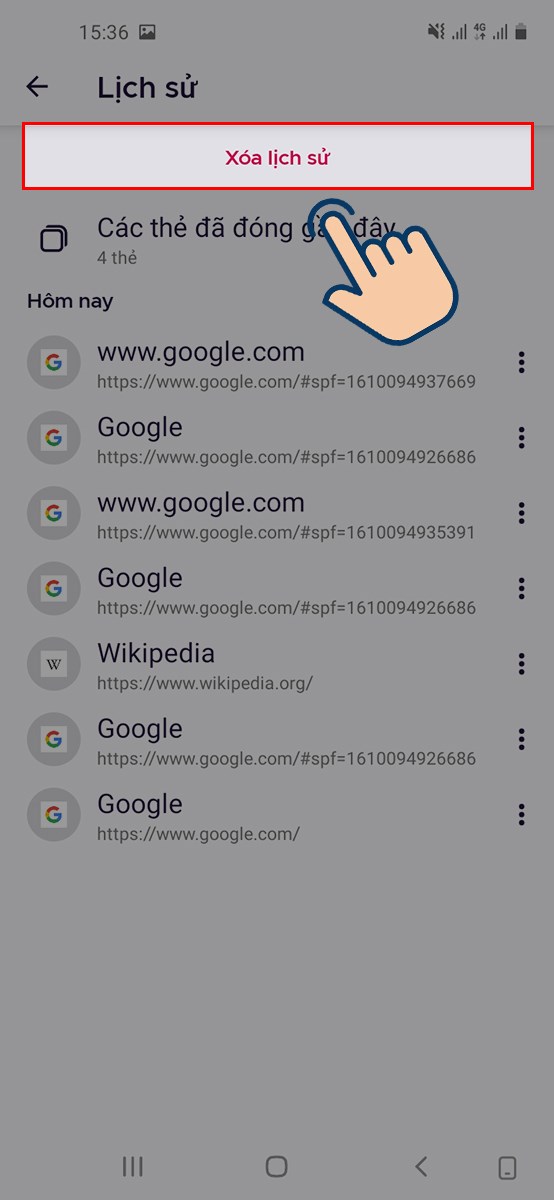
Chọn Xoá lịch sử.
Bước 4: Cuối cùng chọn Xoá để xoá lịch sử nhé.
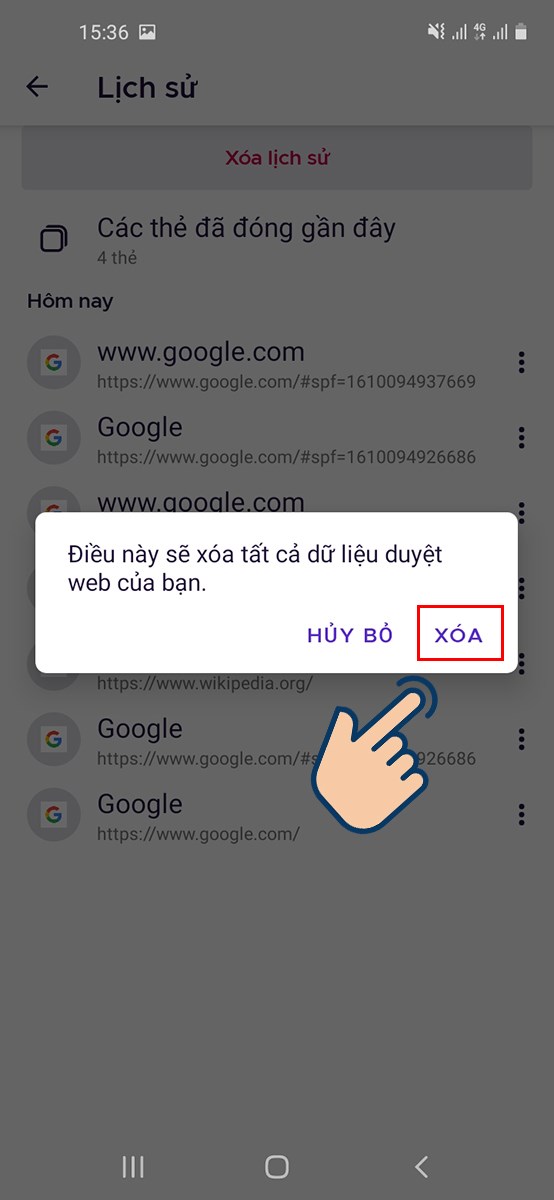
Cuối cùng chọn Xoá để xoá lịch sử nhé.
3. Xóa cache trên Firefox của điện thoại iOS
Hướng dẫn nhanh
Mở trình duyệt Firefox > Chọn biểu tượng dấu ba gạch > Chọn mục Thư viện của bạn > Chọn Quản lý dữ liệu > Chọn Xoá dữ liệu riêng tư > Cuối cùng chọn Ok để xoá.
Hướng dẫn chi tiết
Bước 1: Đầu tiên bạn hãy vào Firefox, tại đây hãy chọn vào biểu tượng dấu ba gạch.
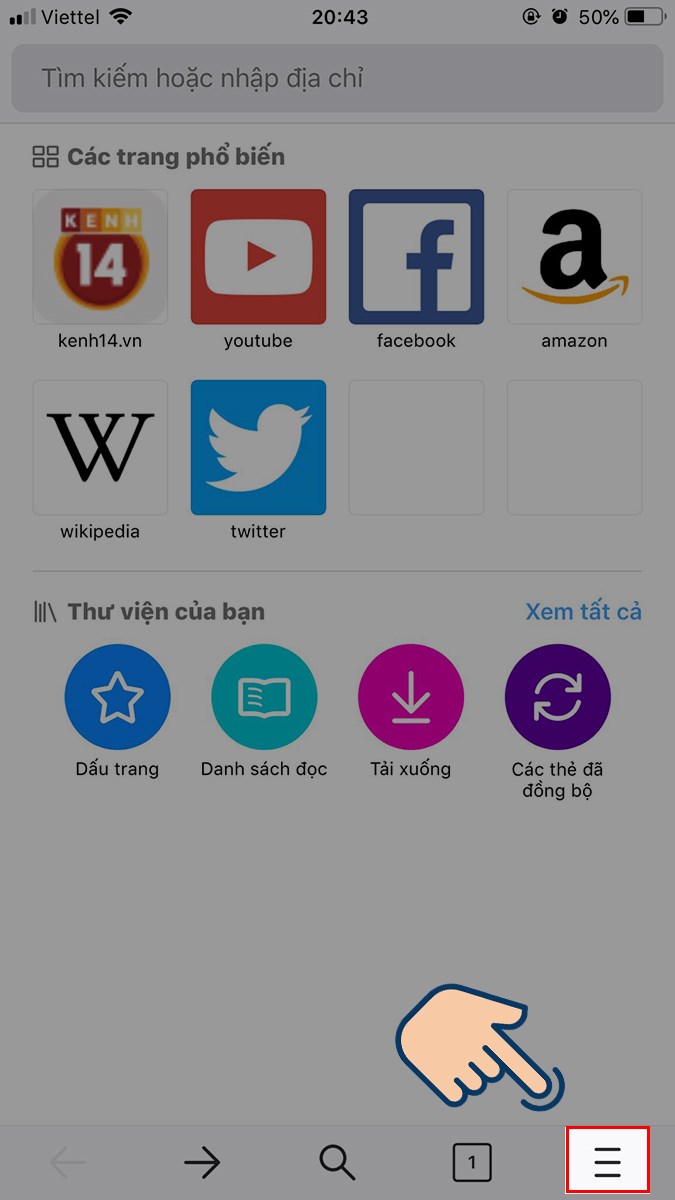
Đầu tiên bạn hãy vào Firefox, tại đây hãy chọn vào biểu tượng dấu ba gạch.
Bước 2: Sau đó chọn vào mục Thư viện của bạn.
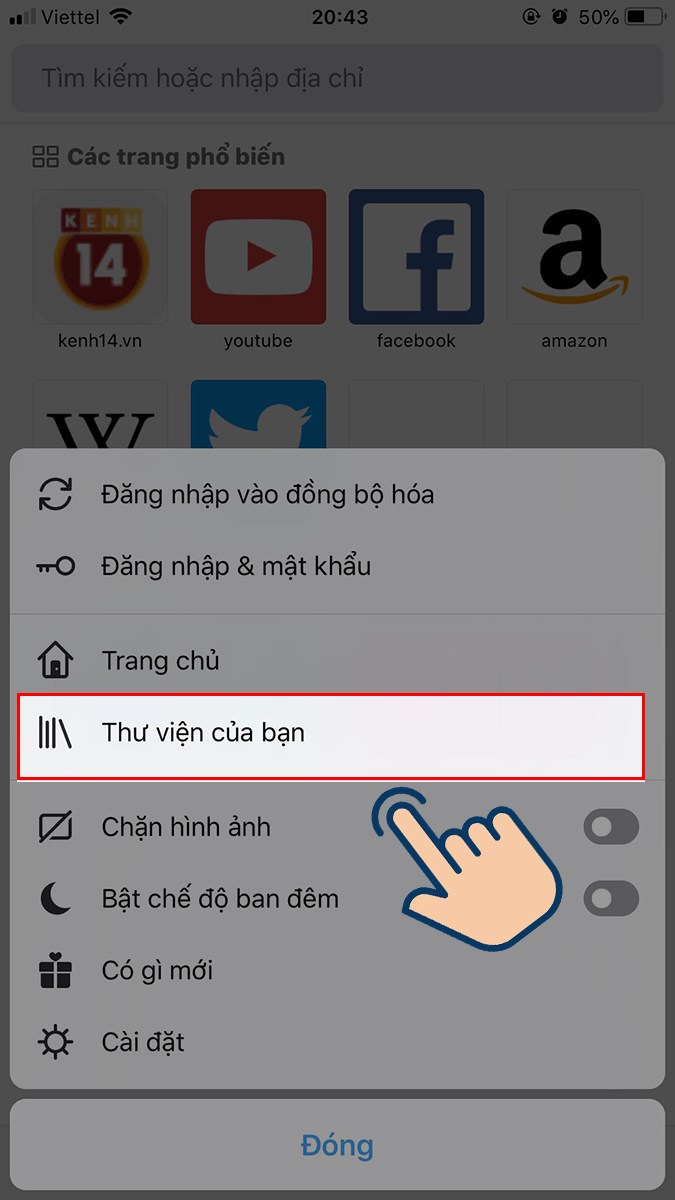
Sau đó chọn vào mục Thư viện của bạn.
Bước 3: Chọn Quản lý dữ liệu.
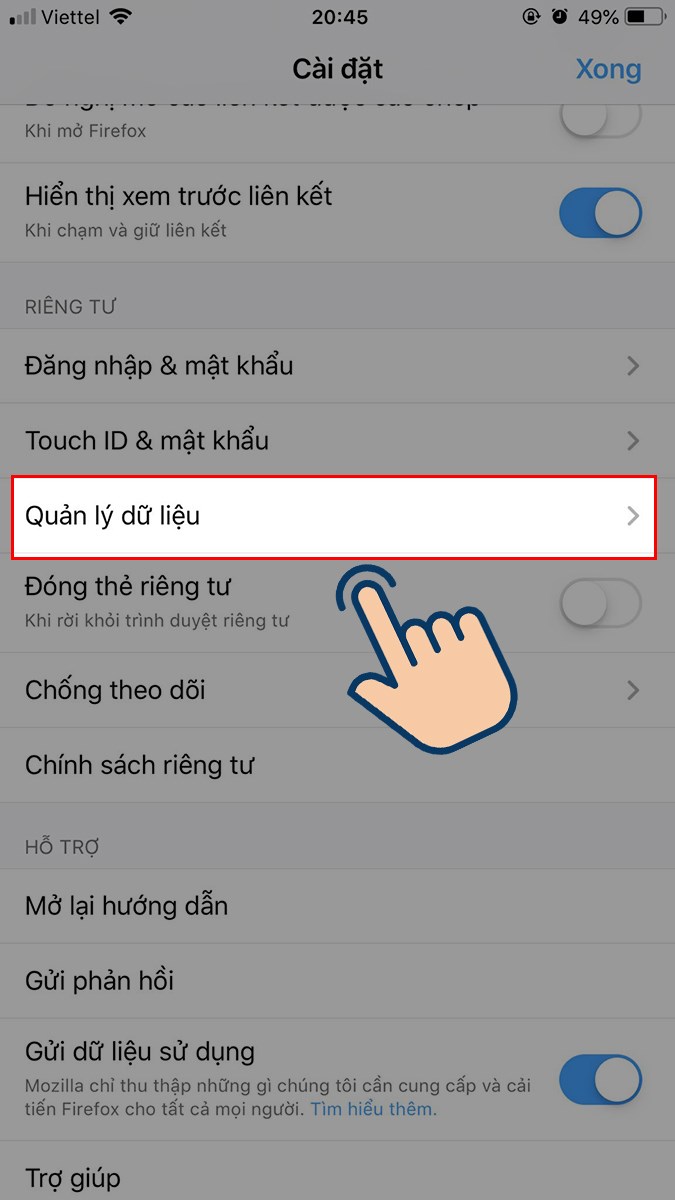
Chọn Quản lý dữ liệu.
Bước 4: Chọn Xoá dữ liệu riêng tư.
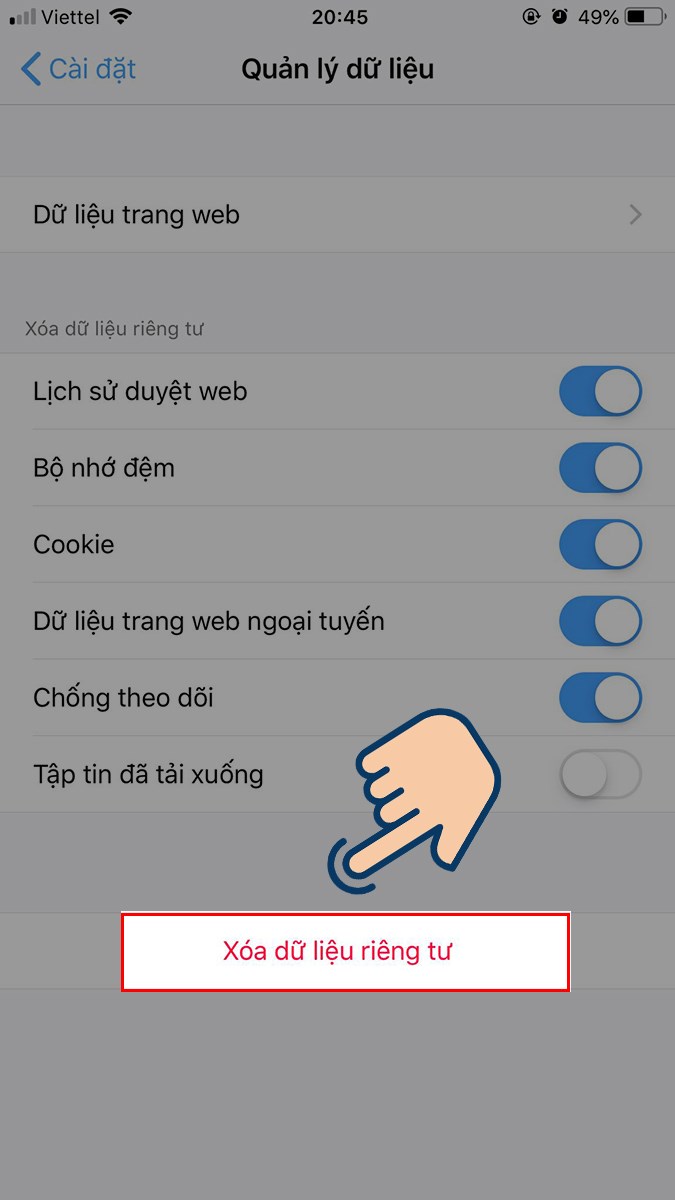
Chọn Xoá dữ liệu riêng tư.
Bước 5: Cuối cùng chọn Ok để xoá nhé.
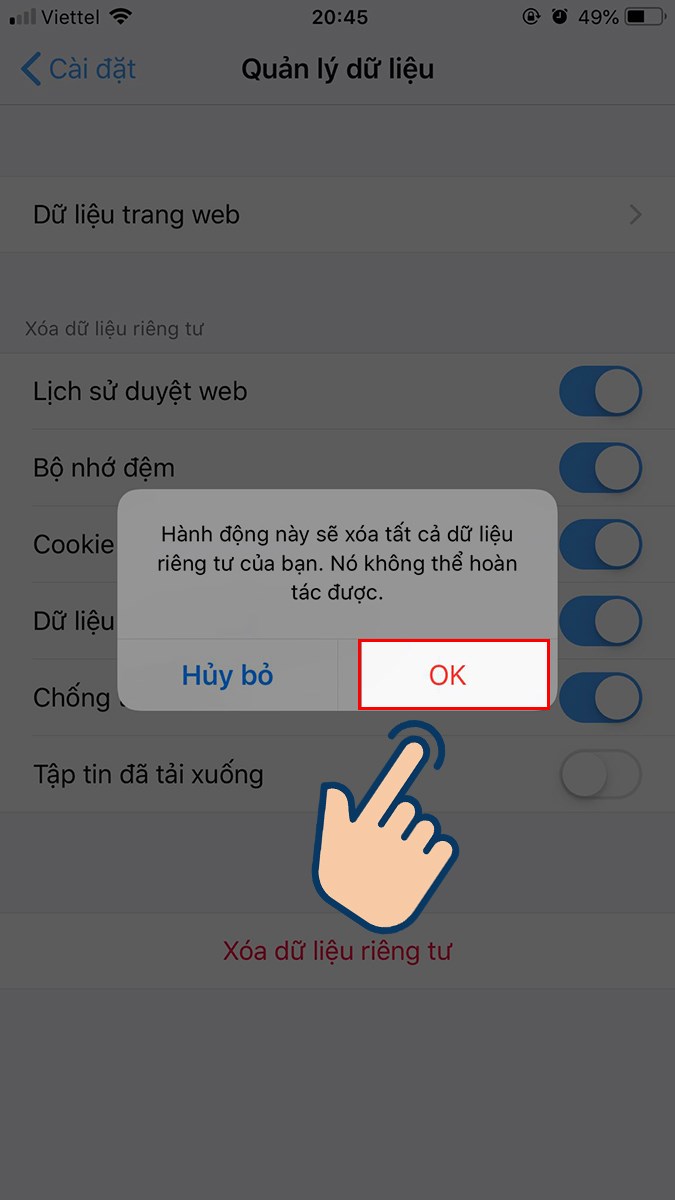
Cuối cùng chọn Ok để xoá nhé.
III. Hướng dẫn xóa cache trên trình duyệt Safari
1. Xóa cache trên Safari của máy tính
Hướng dẫn nhanh
Vào Safari > Chọn Hiển thị tất cả lịch sử để xem > Chọn Xóa lịch sử để xóa > Chọn mốc thời gian để xóa > Nhấn Xóa lịch sử.
Hướng dẫn chi tiết
Bước 1: Đầu tiên bạn hãy vào Safari, tại đây hãy chọn vào Lịch sử rồi chọn vào Hiển thị tất cả lịch sử để xem lịch sử.
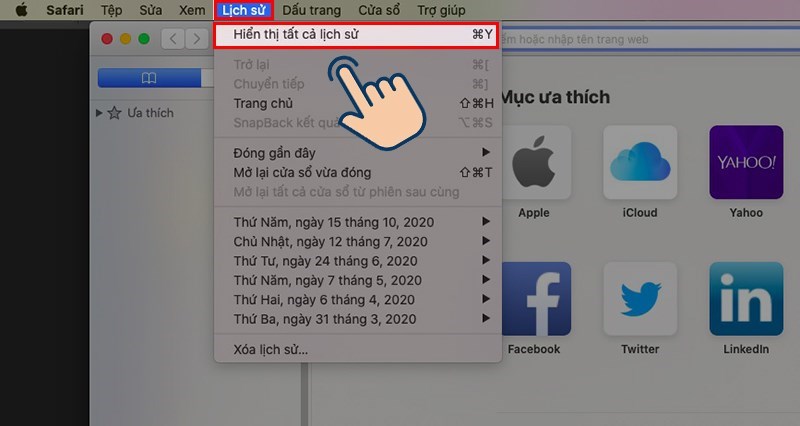
Đầu tiên bạn hãy vào Safari, tại đây hãy chọn vào Lịch sử rồi chọn vào Hiển thị tất cả lịch sử để xem lịch sử.
Xem lịch sử trên Safari.
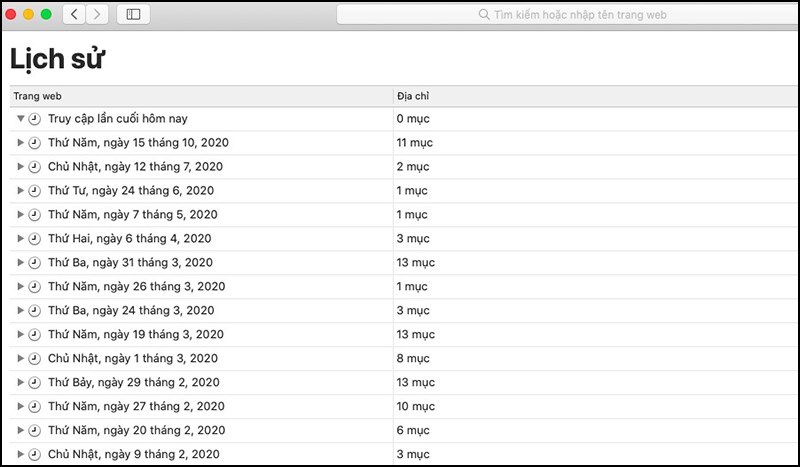
Xem lịch sử trên Safari.
Bước 2: Chọn xóa lịch sử để xóa.
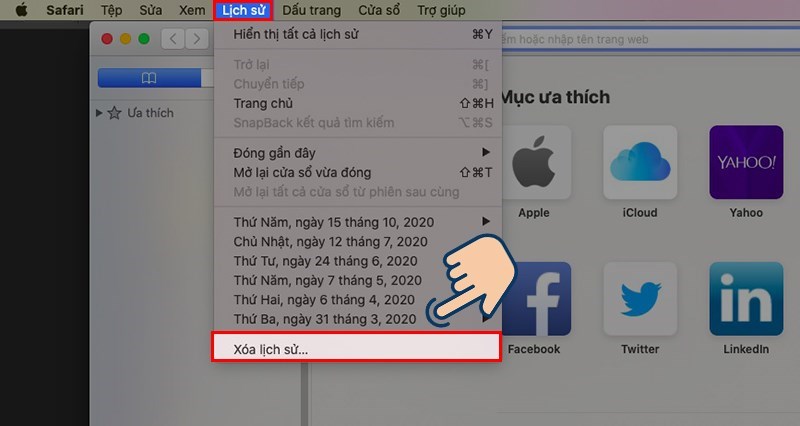
Chọn xóa lịch sử để xóa.
Bước 3: Sau đó chọn mốc thời gian cần xóa và nhấn xóa lịch sử để xóa lịch sử.
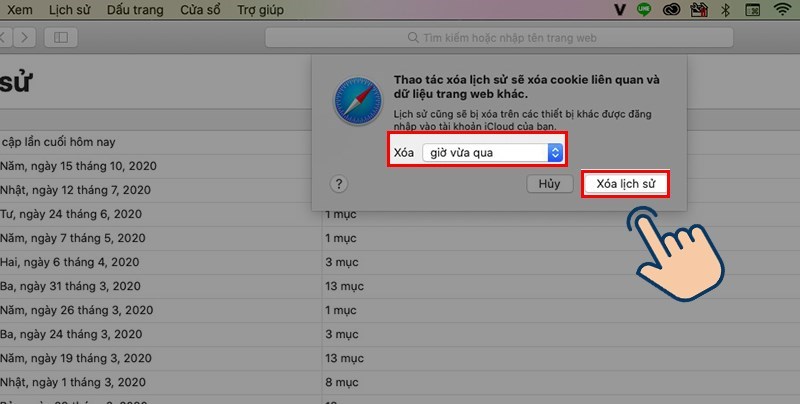
Sau đó chọn mốc thời gian cần xóa và nhấn xóa lịch sử để xóa lịch sử.
Hoặc bạn có thể thao tác nhanh bằng cách chọn vào Phát triển và nhấn Dọn sạch bộ nhớ đệm.
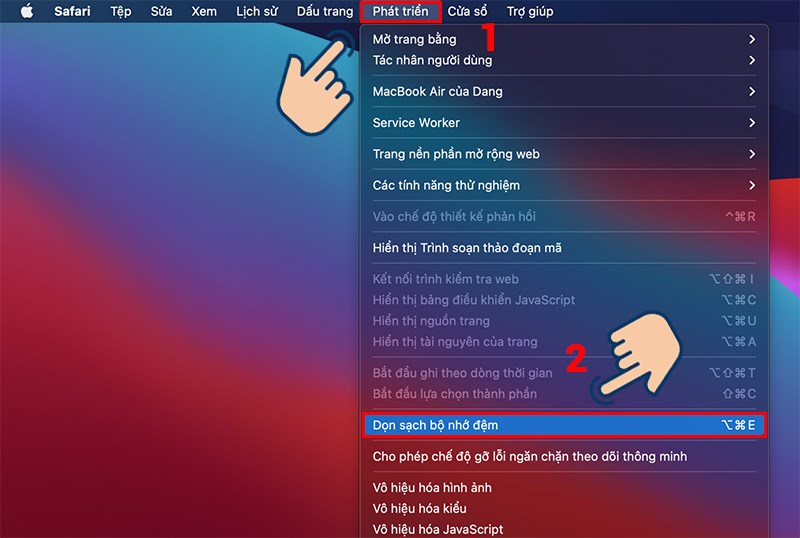
Chọn vào Phát triển và nhấn Dọn sạch bộ nhớ đệm.
2. Xóa cache trên Safari của điện thoại iOS
Hướng dẫn nhanh
Vào trình duyệt Safari > Chọn biểu tượng Cuốn sách > Chọn Lịch sử > Chọn xóa > Chọn mốc thời gian để xóa.
Hướng dẫn chi tiết
Bước 1: Đầu tiên bạn hãy chọn vào trình duyệt Safari.
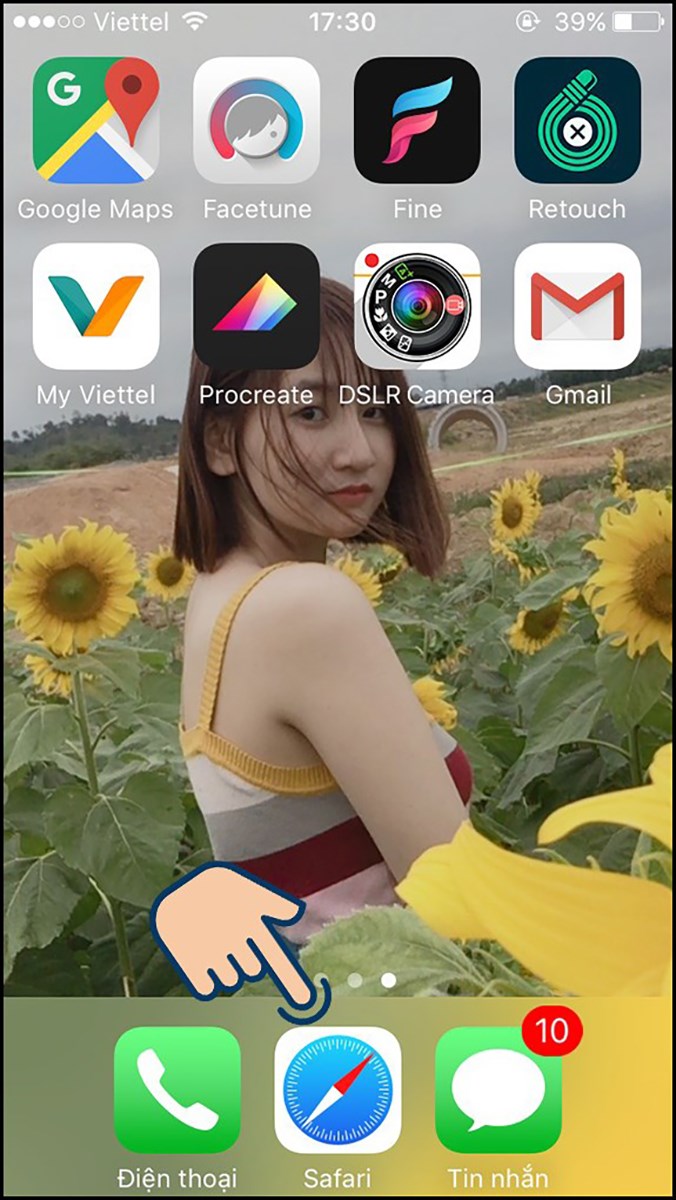
Đầu tiên bạn hãy chọn vào trình duyệt Safari.
Bước 2: Chọn biểu tượng Cuốn sách.
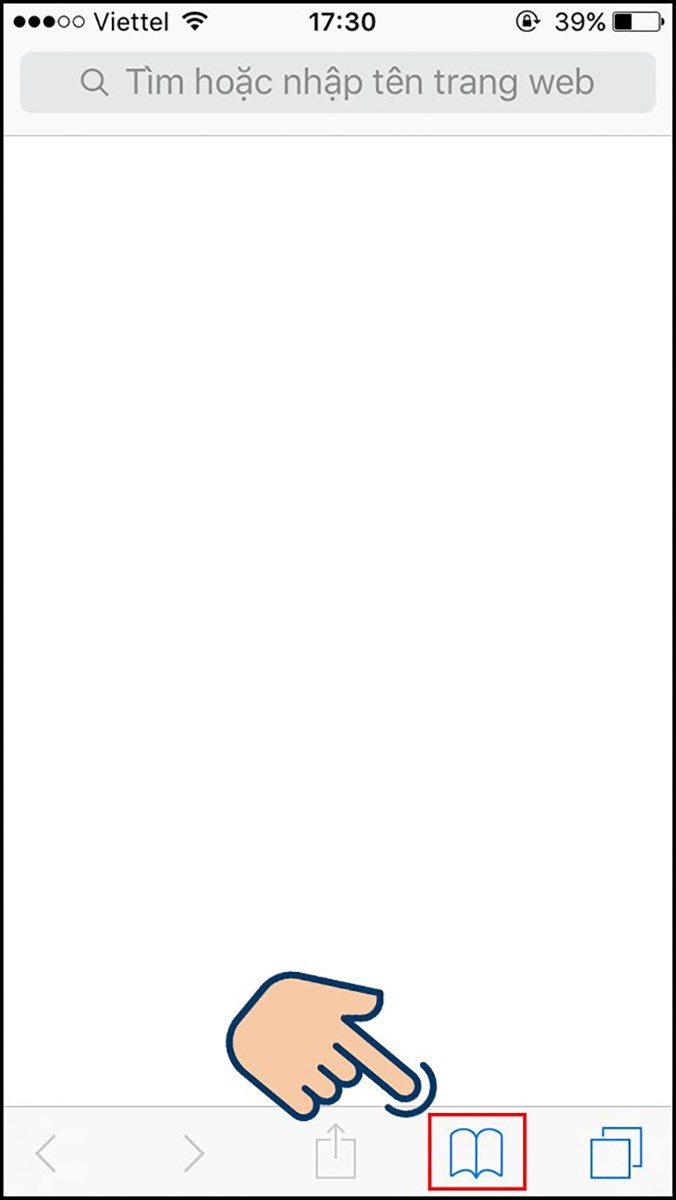
Chọn biểu tượng Cuốn sách.
Bước 3: Chọn Lịch sử.
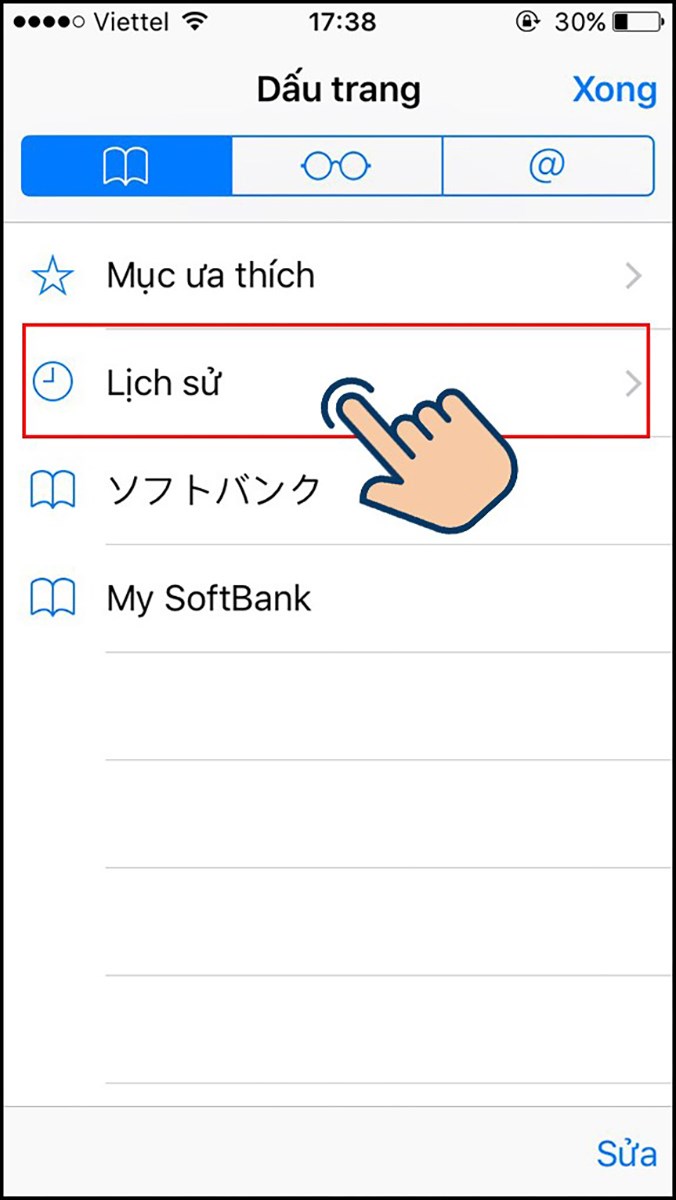
Chọn Lịch sử.
Bước 4: Tại đây bạn có thể xem lịch sử duyệt web của mình. Nếu muốn xóa bạn hãy chọn vào xóa.
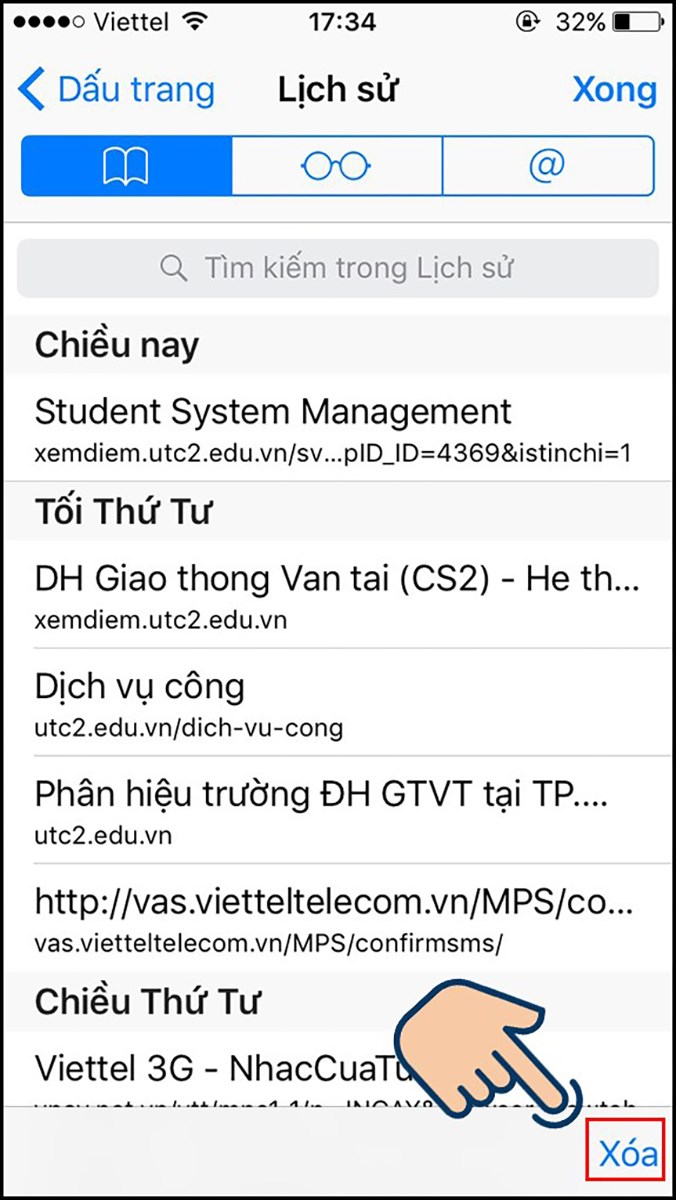
Tại đây bạn có thể xem lịch sử duyệt web của mình. Nếu muốn xóa bạn hãy chọn vào xóa.
Bước 5: Chọn mốc thời gian mà bạn muốn xóa để xóa lịch sử.
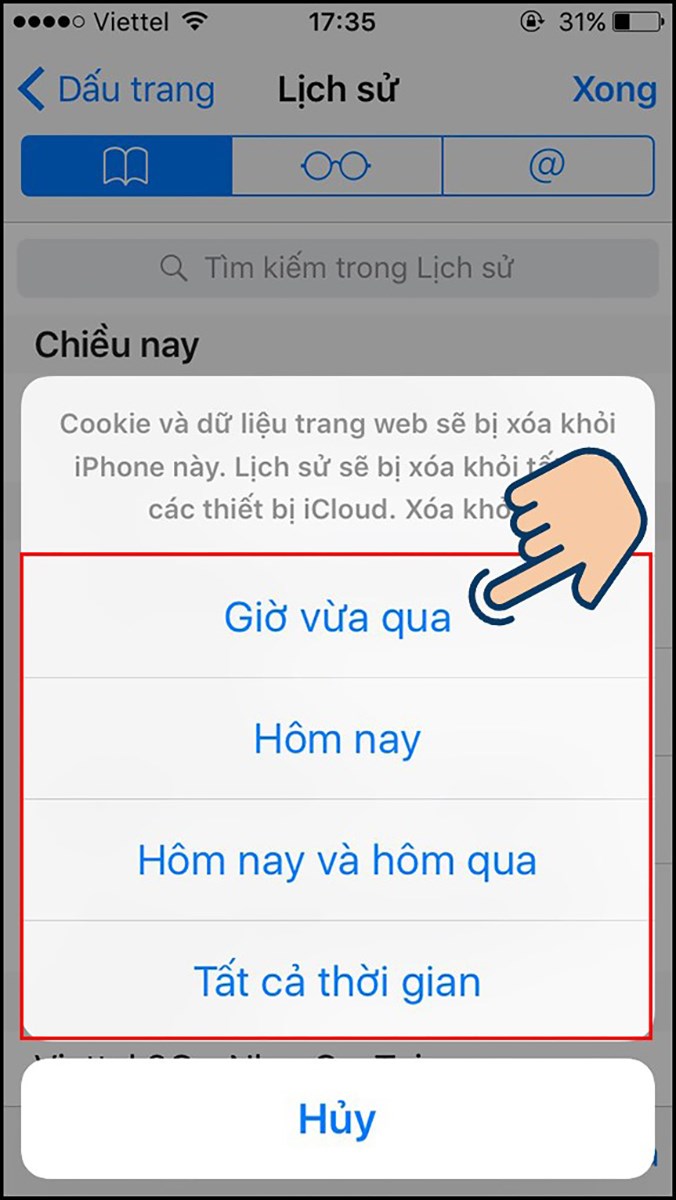
Chọn mốc thời gian mà bạn muốn xóa để xóa lịch sử.
Bước 6: Sau đó nhấn Xong sau khi xóa lịch sử là xong nhé.
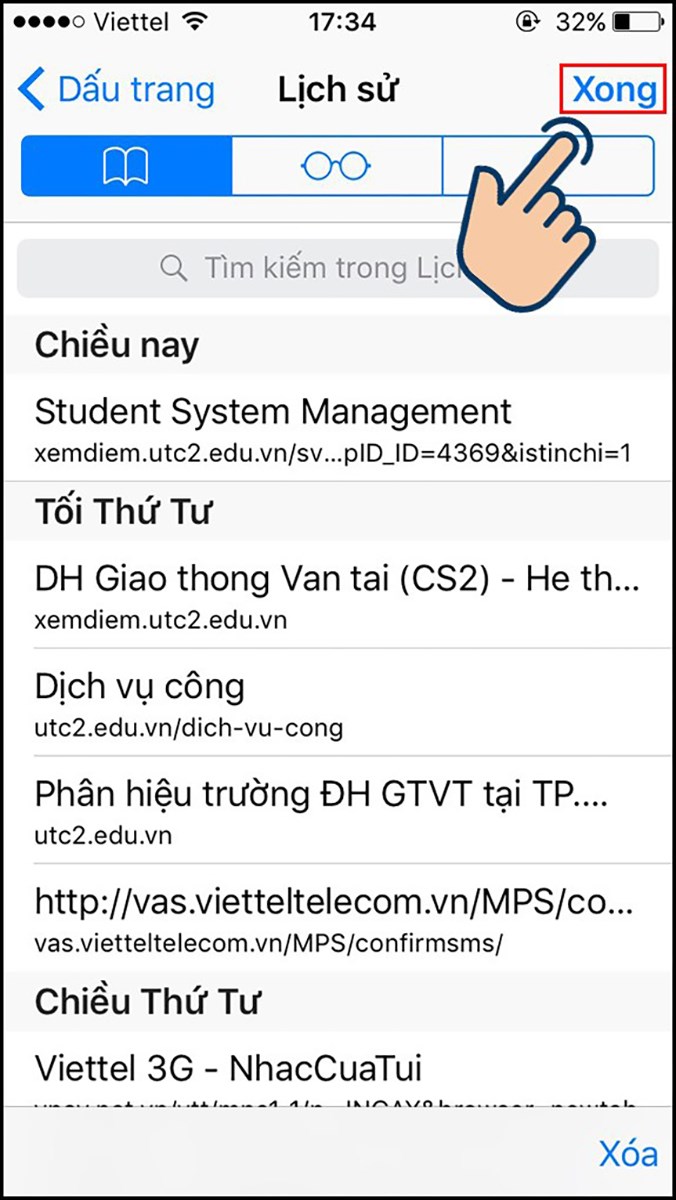
Sau đó nhấn Xong sau khi xóa lịch sử là xong nhé.
IV. Hướng dẫn xóa cache trên trình duyệt Cốc Cốc
1. Xóa cache trên Cốc Cốc của máy tính
Hướng dẫn nhanh
Tại cửa sổ Cốc Cốc, bạn bấm tổ hợp phím Ctrl + H để mở cửa sổ Lịch Sử > Chọn Xóa Dữ Liệu Duyệt Web > Thiết lập các tùy chọn Xóa Dữ Liệu > Chọn Xóa Dữ Liệu để tiến hành Xóa Dữ Liệu Duyệt Web.
Hướng dẫn chi tiết
Bước 1: Đầu tiên tại cửa sổ Cốc Cốc, bạn bấm tổ hợp phím Ctrl + H, một cửa sổ hiển thị Lịch Sử sẽ hiện ra.
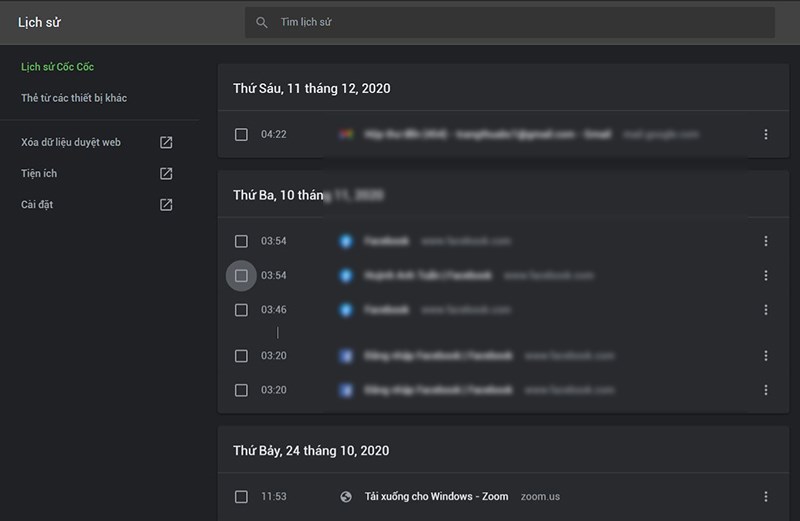
Đầu tiên tại cửa sổ Cốc Cốc, bạn bấm tổ hợp phím Ctrl + H, một cửa sổ hiển thị Lịch Sử sẽ hiện ra.
Bước 2: Chọn Xóa Dữ Liệu Duyệt Web.
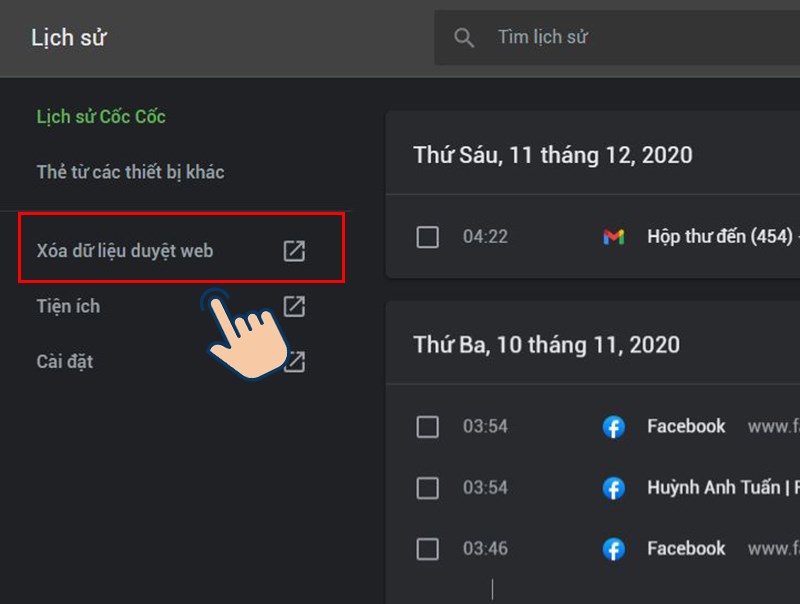
Chọn Xóa Dữ Liệu Duyệt Web.
Bước 3: Thiết lập các tùy chọn Xóa Dữ Liệu.
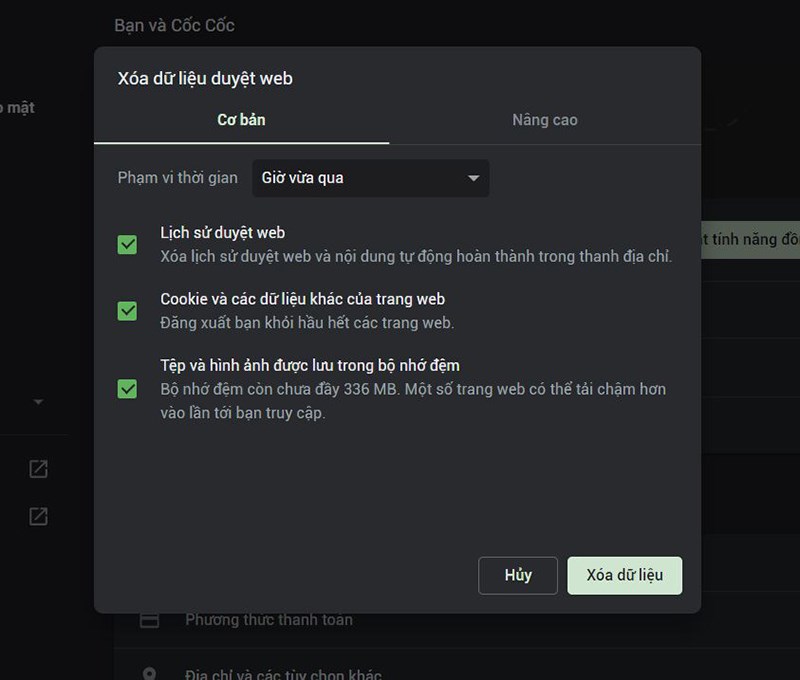
Thiết lập các tùy chọn Xóa Dữ Liệu.
Ngoài ra, bạn có thể lựa chọn chi tiết các mục cần xóa tại mục Nâng Cao.
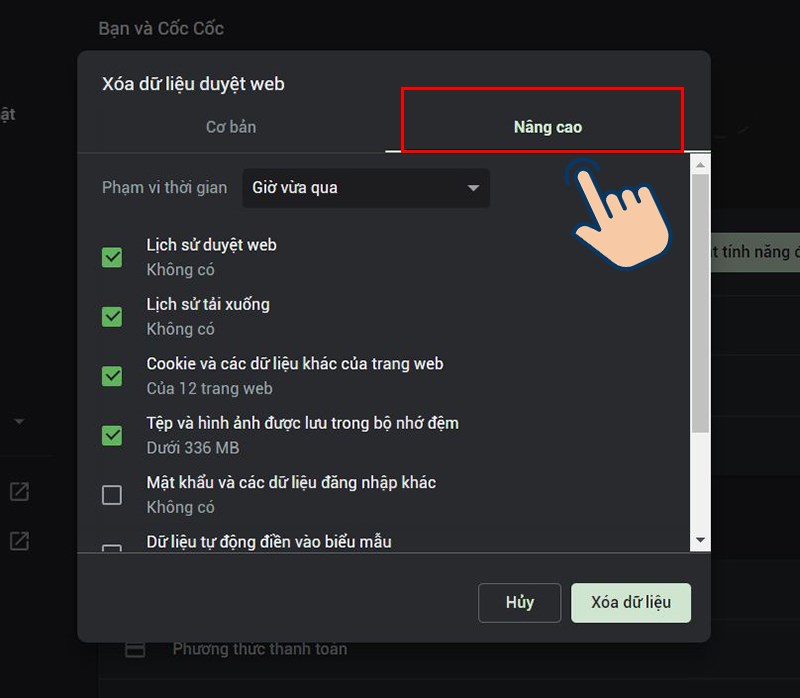
Ngoài ra, bạn có thể lựa chọn chi tiết các mục cần xóa tại mục Nâng Cao
Bước 4: Chọn Xóa Dữ Liệu để tiến hành Xóa Dữ Liệu Duyệt Web.
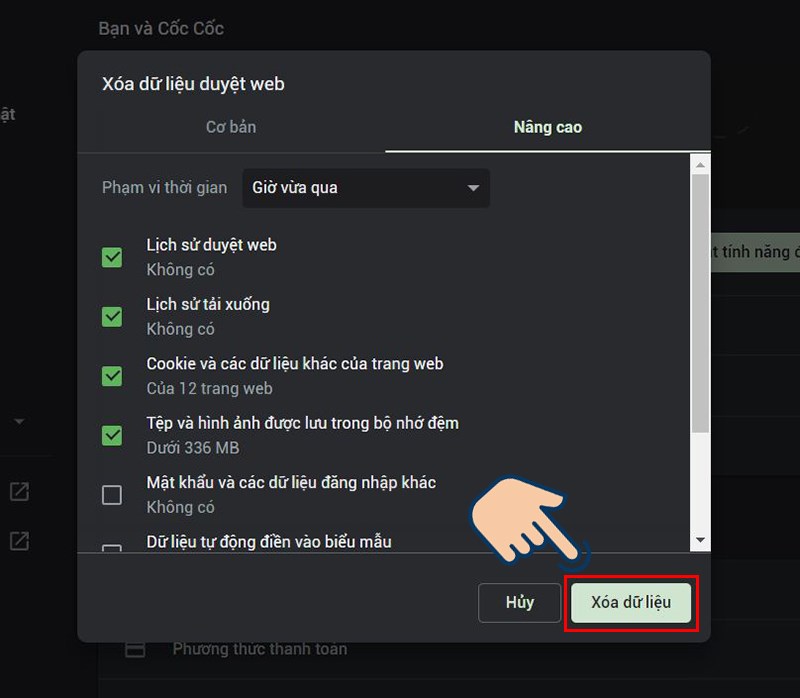
Chọn Xóa Dữ Liệu để tiến hành Xóa Dữ Liệu Duyệt Web.
2. Xóa cache trên Cốc Cốc của điện thoại Android
Hướng dẫn nhanh
Tại cửa sổ Cốc Cốc, chọn vào biểu tượng ba gạch > Chọn Xóa Lịch Sử Trình Duyệt > Thiết lập các tùy chọn Xóa Dữ Liệu > Chọn Xóa Dữ Liệu để tiến hành Xóa Dữ Liệu Duyệt Web.
Hướng dẫn chi tiết
Bước 1: Đầu tiên tại cửa sổ Cốc Cốc, bạn hãy chọn vào biểu tượng ba gạch.
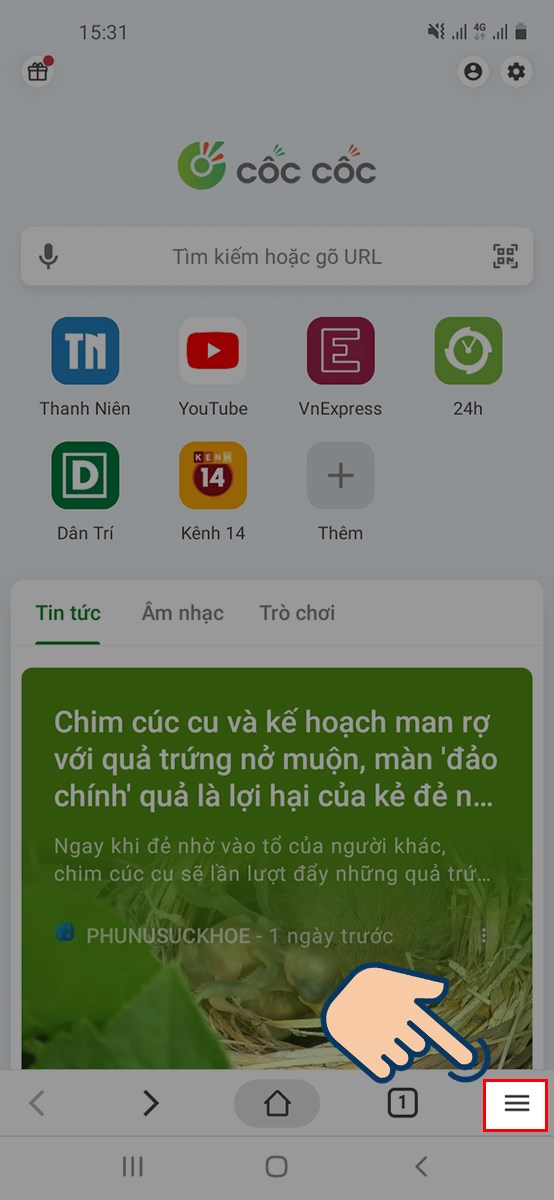
Đầu tiên tại cửa sổ Cốc Cốc, bạn hãy chọn vào biểu tượng ba gạch.
Bước 2: Chọn Xóa Lịch Sử Trình Duyệt.
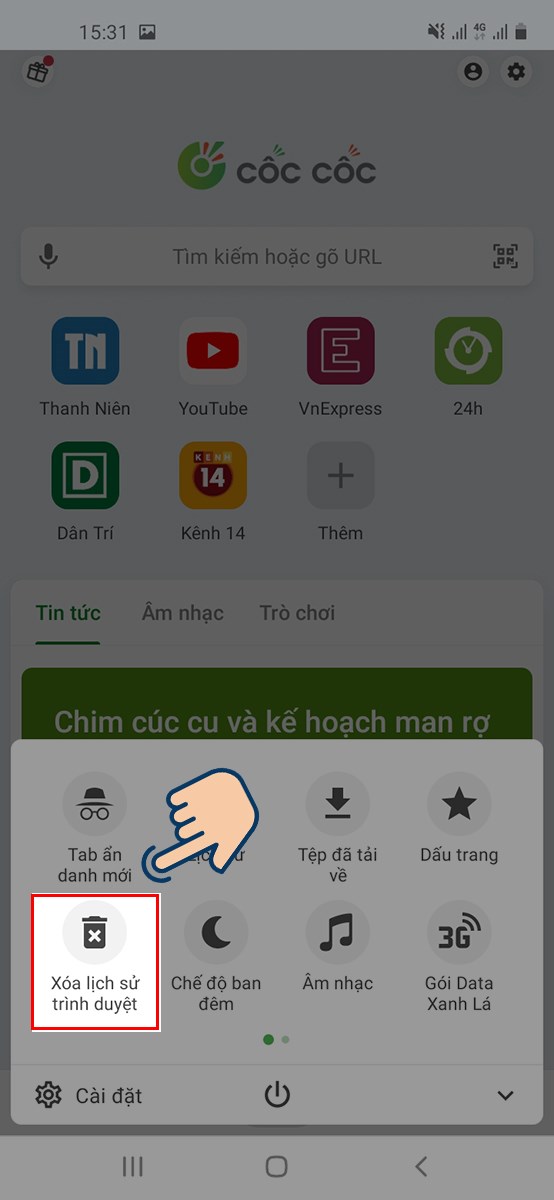
Chọn Xóa Lịch Sử Trình Duyệt.
Bước 3: Thiết lập các tùy chọn Xóa Dữ Liệu.
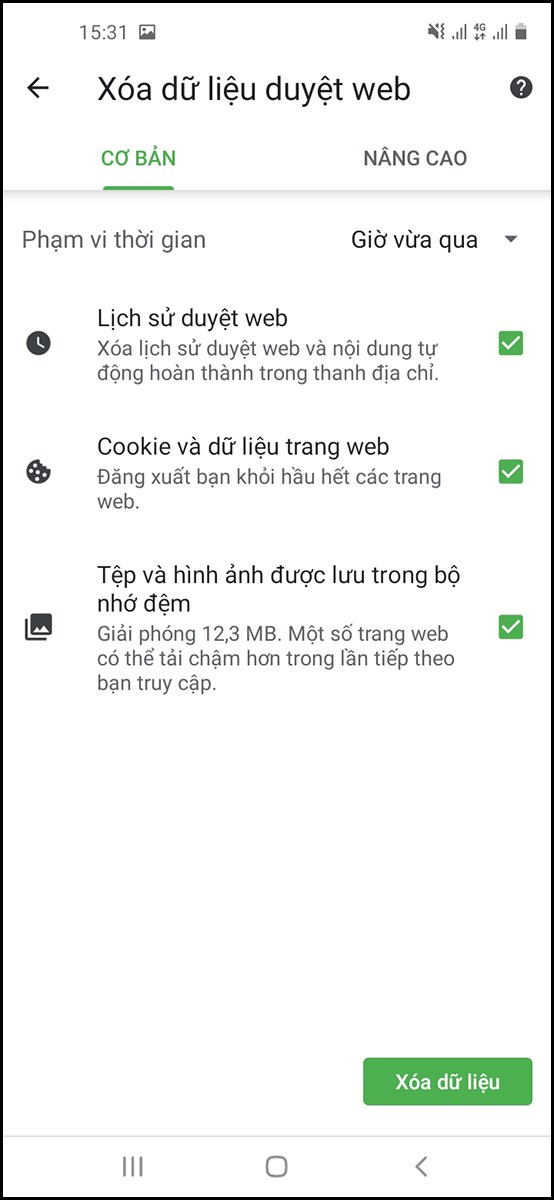
Thiết lập các tùy chọn Xóa Dữ Liệu.
Ngoài ra, bạn có thể lựa chọn chi tiết các mục cần xóa tại mục Nâng Cao.
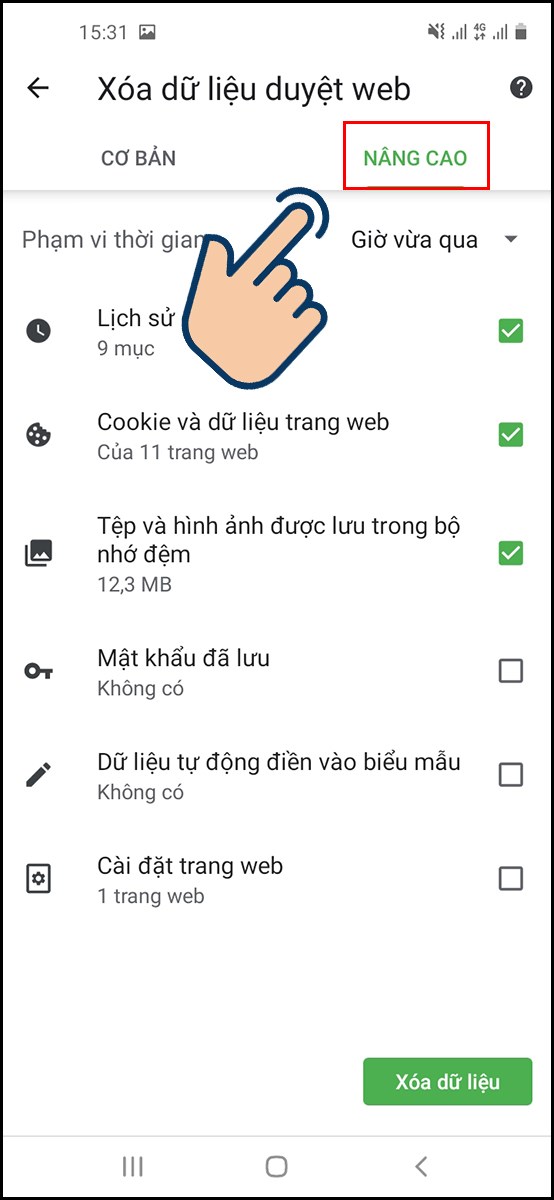
Ngoài ra, bạn có thể lựa chọn chi tiết các mục cần xóa tại mục Nâng Cao
Bước 4: Chọn Xóa Dữ Liệu để tiến hành Xóa Dữ Liệu Duyệt Web.
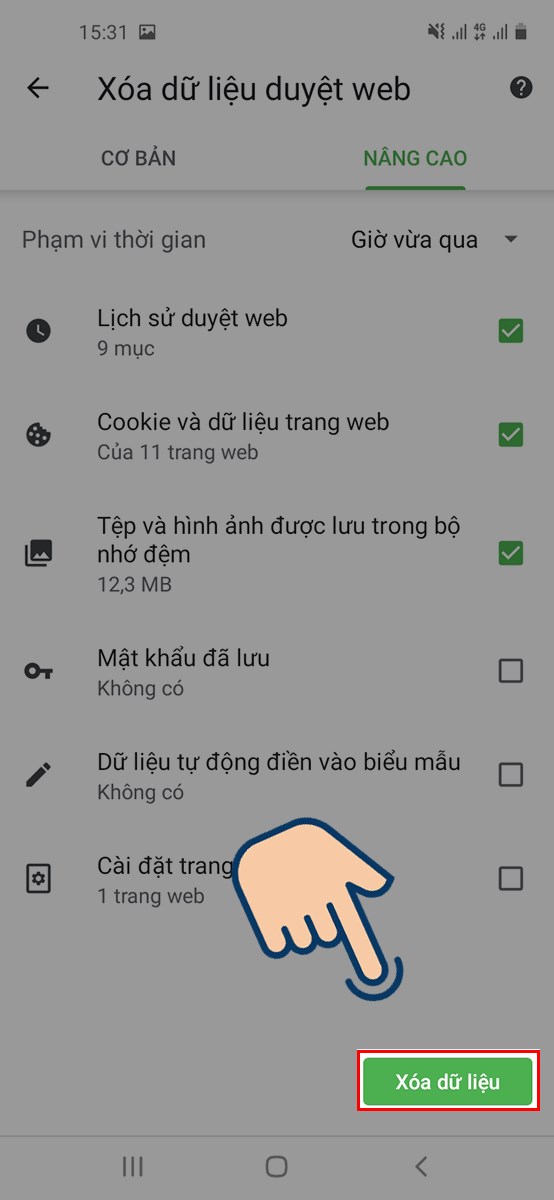
Chọn Xóa Dữ Liệu để tiến hành Xóa Dữ Liệu Duyệt Web.
3. Xóa cache trên Cốc Cốc của điện thoại iOS
Hướng dẫn nhanh
Tại cửa sổ Cốc Cốc, chọn vào biểu tượng ba gạch > Chọn Xóa Lịch Sử Trình Duyệt > Chọn Xoá DL duyệt web > Chọn Xoá Dữ liệu duyệt để xoá.
Hướng dẫn chi tiết
Bước 1: Đầu tiên tại cửa sổ Cốc Cốc, bạn hãy chọn vào biểu tượng ba gạch.
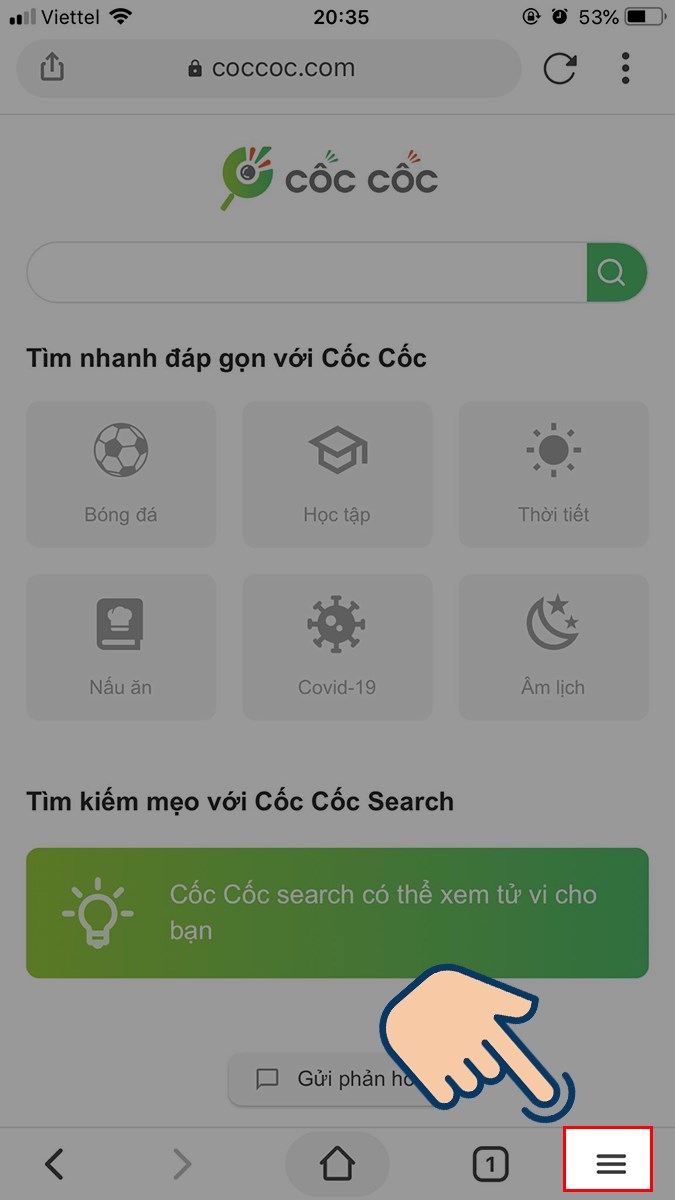
Đầu tiên tại cửa sổ Cốc Cốc, bạn hãy chọn vào biểu tượng ba gạch.
Bước 2: Chọn Xóa Lịch Sử Trình Duyệt.
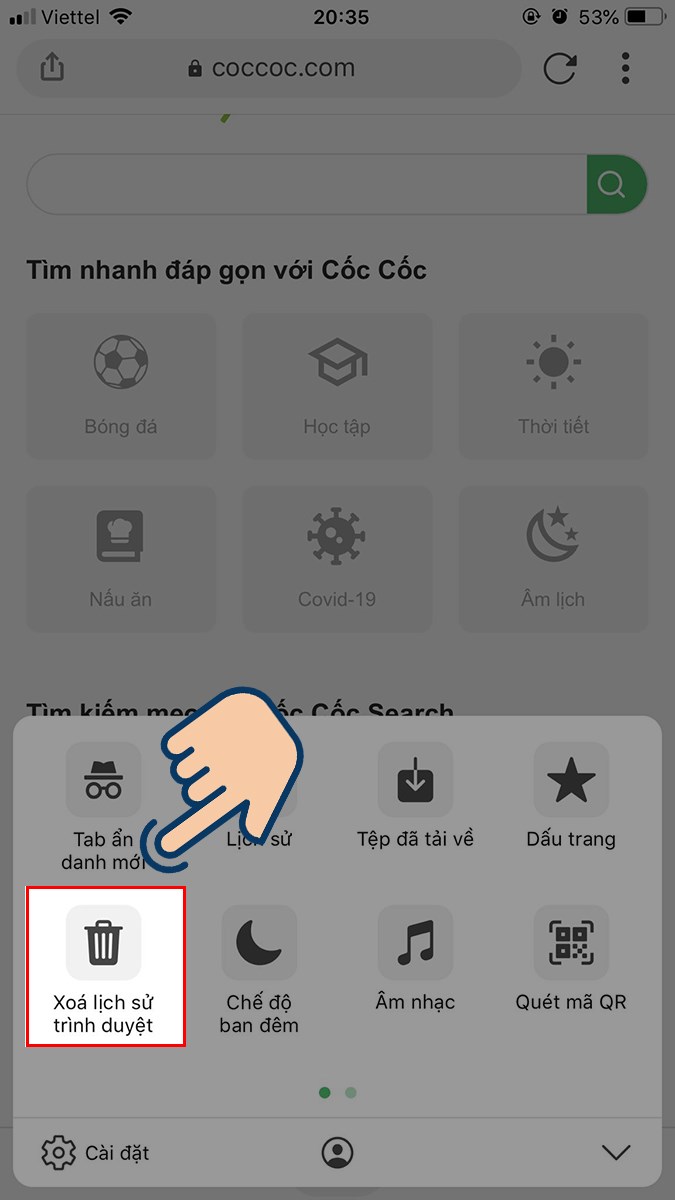
Chọn Xóa Lịch Sử Trình Duyệt.
Bước 3: Chọn Xoá DL duyệt web.
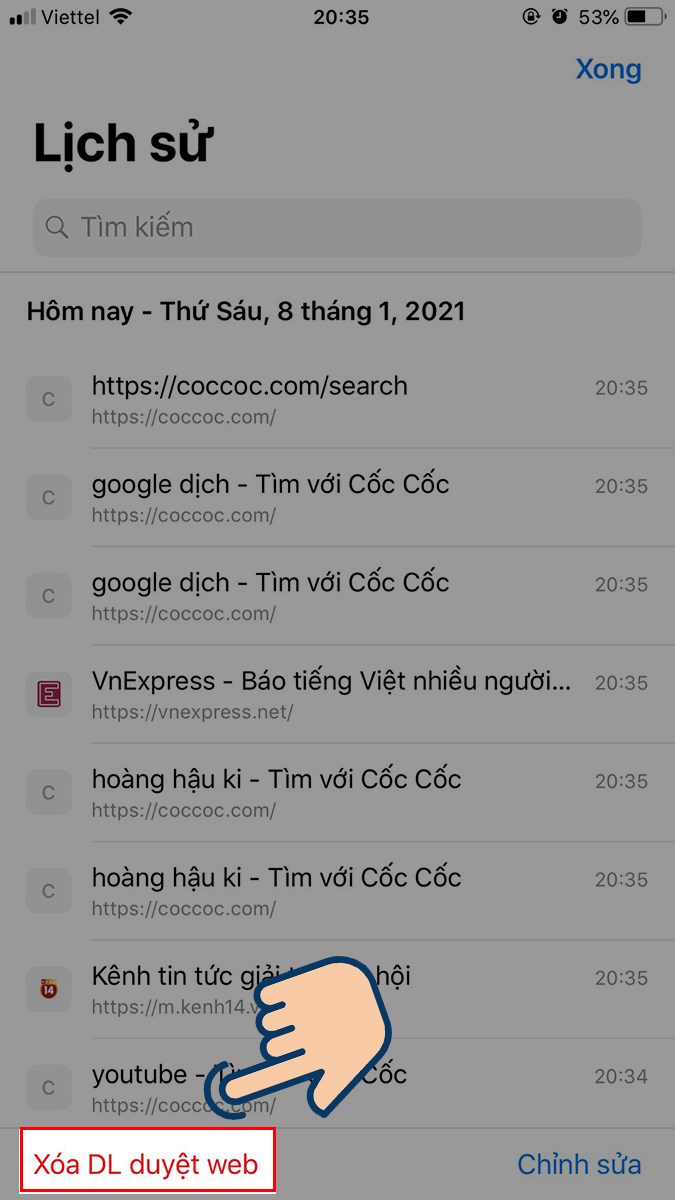
Chọn Xoá DL duyệt web.
Bước 4: Chọn Xoá Dữ liệu duyệt để xoá nhé.
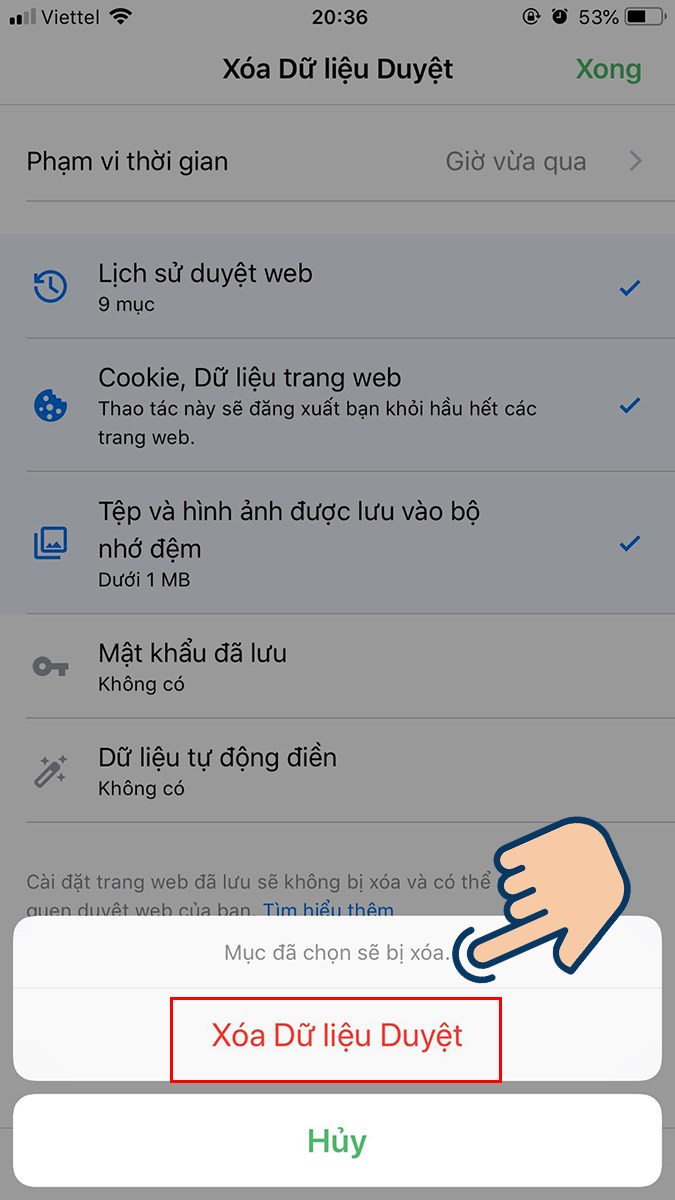
Chọn Xoá Dữ liệu duyệt để xoá nhé.
V. Hướng dẫn xóa cache trên trình duyệt Opera
1. Xóa cache trên Opera của máy tính
Hướng dẫn nhanh
Tại cửa sổ Opera, bạn bấm tổ hợp phím Ctrl + H để mở cửa sổ Lịch Sử > Chọn Xóa Dữ Liệu Duyệt Web > Thiết lập các tùy chọn Xóa Dữ Liệu > Chọn Xóa Dữ Liệu để tiến hành Xóa Dữ Liệu Duyệt Web.
Hướng dẫn chi tiết
Bước 1: Đầu tiên tại cửa sổ Cốc Cốc, bạn bấm tổ hợp phím Ctrl + H, một cửa sổ hiển thị Lịch Sử sẽ hiện ra. Chọn Xóa Dữ Liệu Duyệt Web.
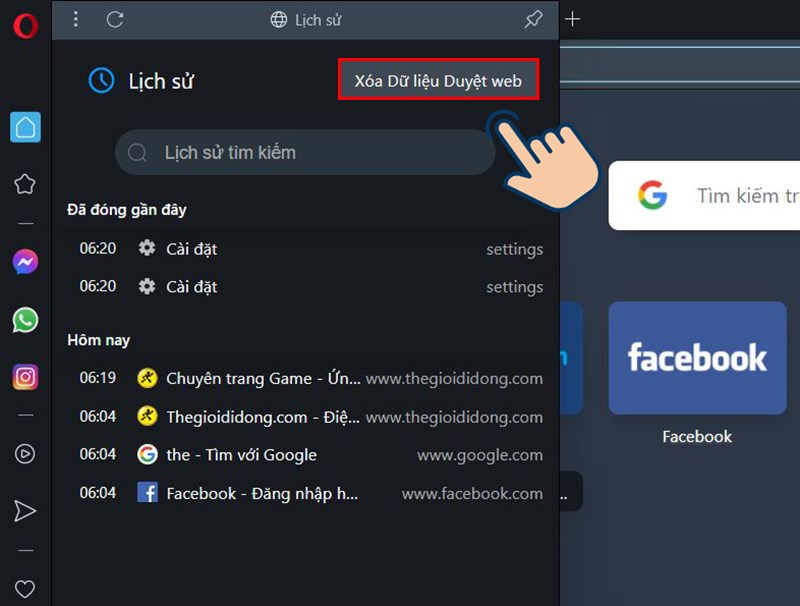
Đầu tiên tại cửa sổ Cốc Cốc, bạn bấm tổ hợp phím Ctrl + H, một cửa sổ hiển thị Lịch Sử sẽ hiện ra. Chọn Xóa Dữ Liệu Duyệt Web.
Bước 2: Thiết lập các tùy chọn Xóa Dữ Liệu.
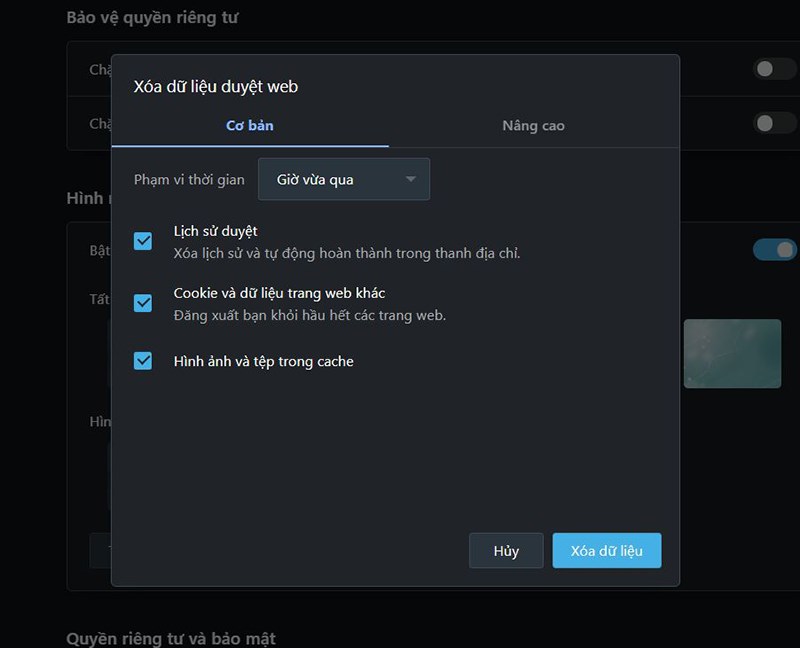
Thiết lập các tùy chọn Xóa Dữ Liệu.
Ngoài ra, bạn có thể lựa chọn chi tiết các mục cần xóa tại mục Nâng Cao
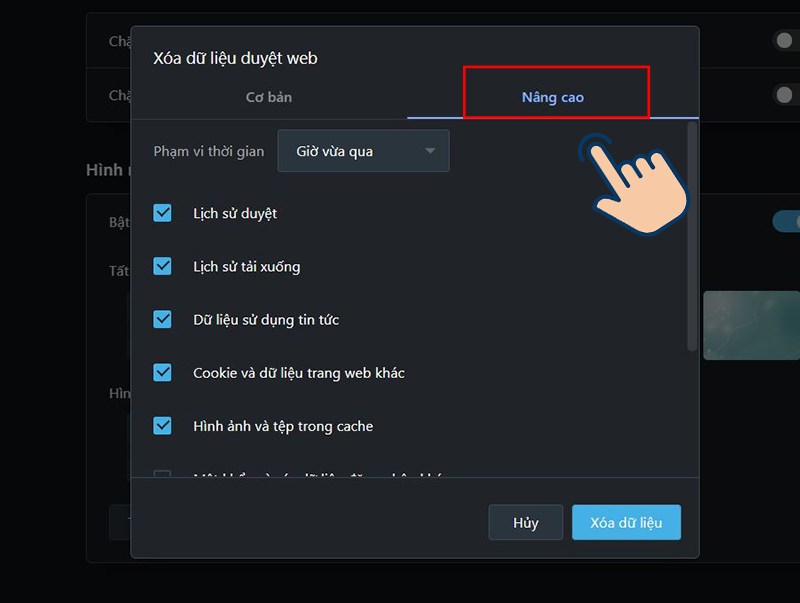
Ngoài ra, bạn có thể lựa chọn chi tiết các mục cần xóa tại mục Nâng Cao
Bước 3: Chọn Xóa Dữ Liệu để tiến hành Xóa Dữ Liệu Duyệt Web.
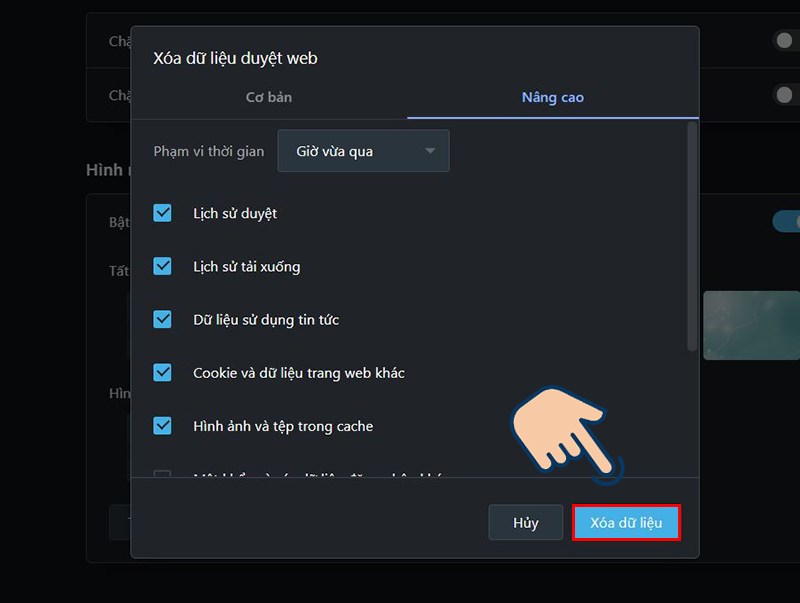
Chọn Xóa Dữ Liệu để tiến hành Xóa Dữ Liệu Duyệt Web.
2. Xóa cache trên Opera của điện thoại
Hướng dẫn nhanh
Mở trình duyệt Opera > Chọn biểu tượng dấu ba gạch > Chọn Xoá dữ liệu trình duyệt > Chọn các dữ liệu cần xoá và nhấn Xoá.
Hướng dẫn chi tiết
Bước 1: Tại màn hình chính ứng dụng Opera bạn hãy chọn vào biểu tượng ba gạch và nhấn vào Cài đặt.
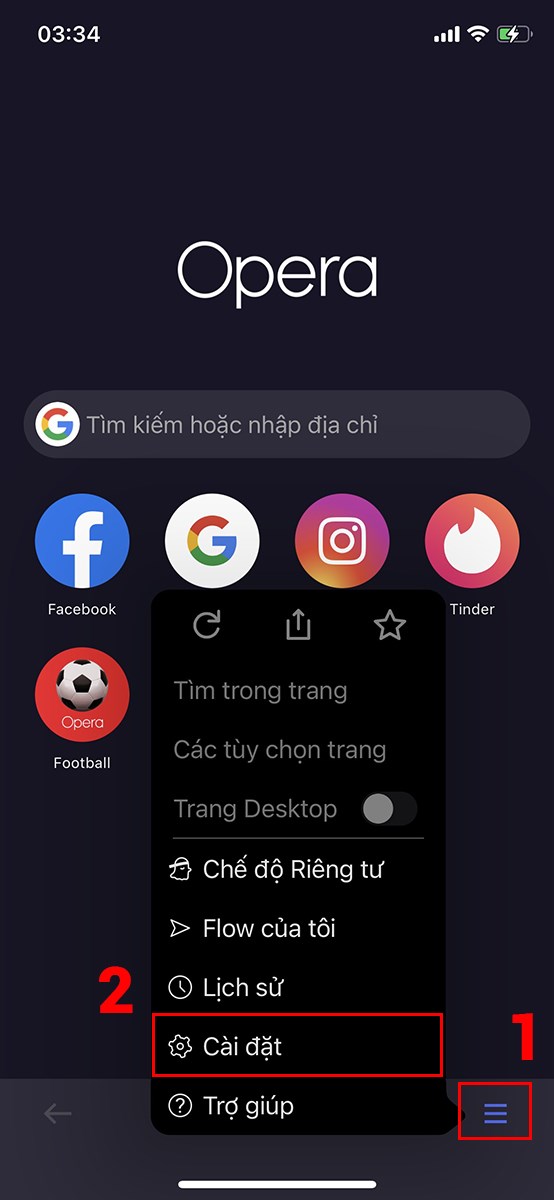
Tại màn hình chính ứng dụng Opera bạn hãy chọn vào biểu tượng ba gạch và nhấn vào Cài đặt.
Bước 2: Chọn Xoá dữ liệu trình duyệt.
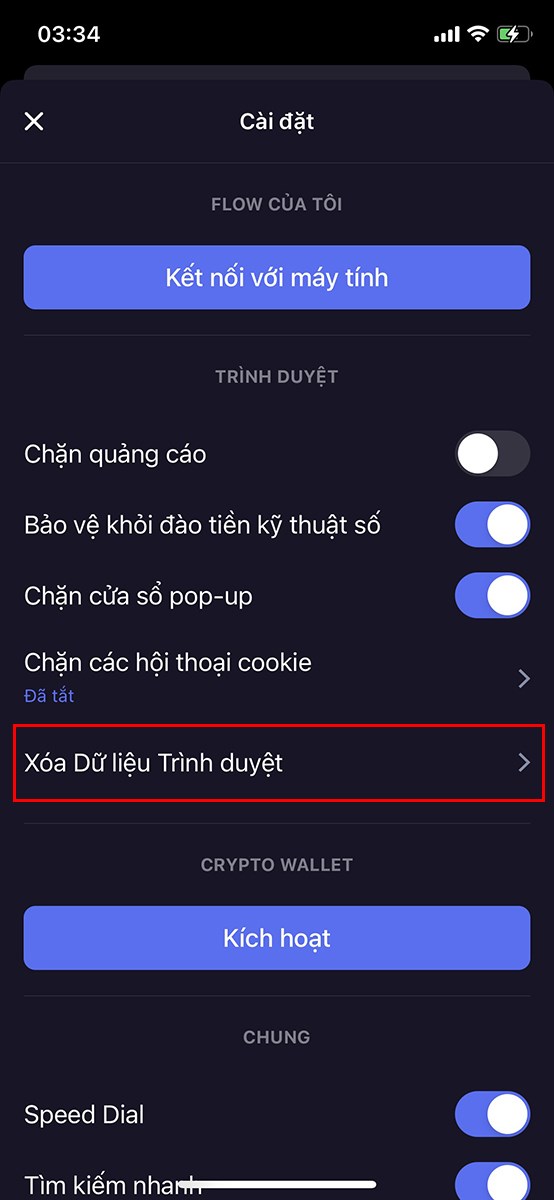
Chọn Xoá dữ liệu trình duyệt.
Bước 3: Tại đây bạn hãy chọn vào các dữ liệu mà bạn muốn xoá và nhấn Xoá.
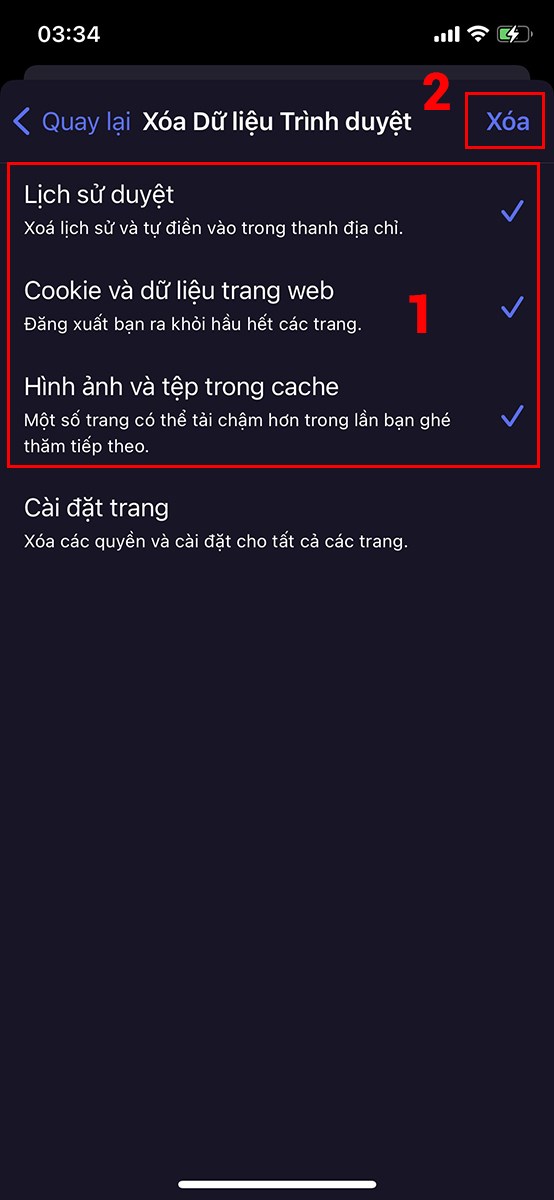
Tại đây bạn hãy chọn vào các dữ liệu mà bạn muốn xoá và nhấn Xoá.
VI. Hướng dẫn xóa cache trên trình duyệt Microsoft Edge
1. Xoá cache trên Microsoft Edge của máy tính
Hướng dẫn nhanh
Tại cửa sổ Microsoft Edge, bạn bấm tổ hợp phím Ctrl + H để mở cửa sổ Lịch Sử > Chọn Xóa Dữ Liệu Duyệt Web > Thiết lập các tùy chọn Xóa Dữ Liệu > Điều chỉnh thời gian muốn xoá > Chọn Xoá ngay bây giờ để xoá.
Hướng dẫn chi tiết
Bước 1: Đầu tiên tại cửa sổ Microsoft Edge, bạn bấm tổ hợp phím Ctrl + H, một cửa sổ hiển thị Lịch Sử sẽ hiện ra.
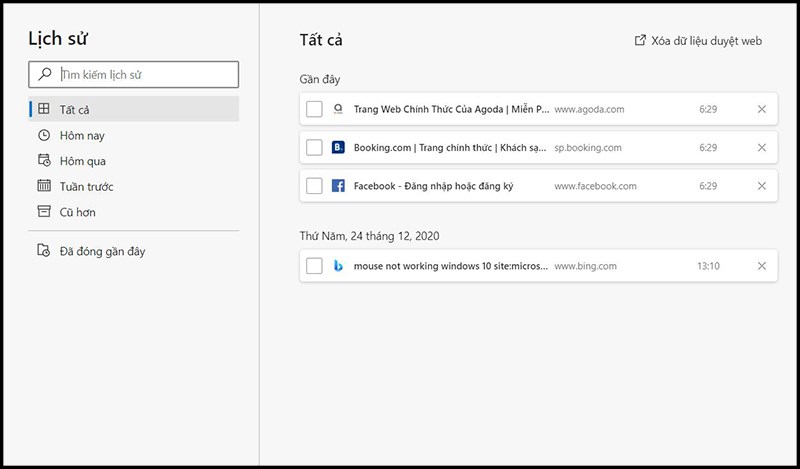
Đầu tiên tại cửa sổ Microsoft Edge, bạn bấm tổ hợp phím Ctrl + H, một cửa sổ hiển thị Lịch Sử sẽ hiện ra.
Bước 2: Chọn Xóa Dữ Liệu Duyệt Web.
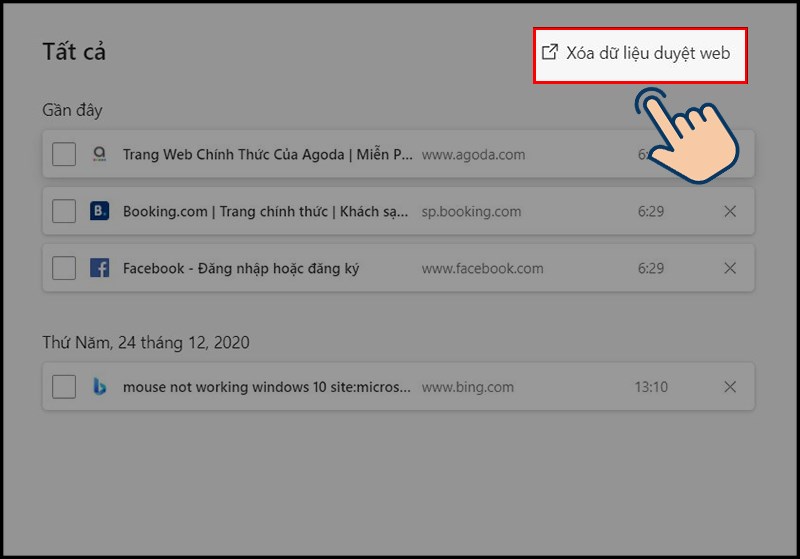
Chọn Xóa Dữ Liệu Duyệt Web.
Bước 3: Thiết lập các tùy chọn Xóa Dữ Liệu.
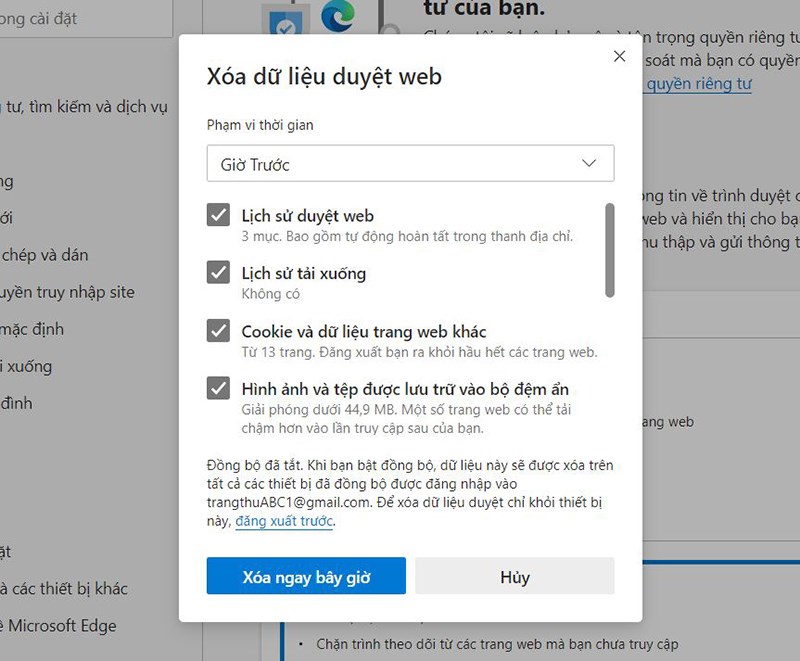
Chọn Xóa Dữ Liệu Duyệt Web.
Ngoài ra, bạn có thể điều chỉnh thời gian muốn xoá.
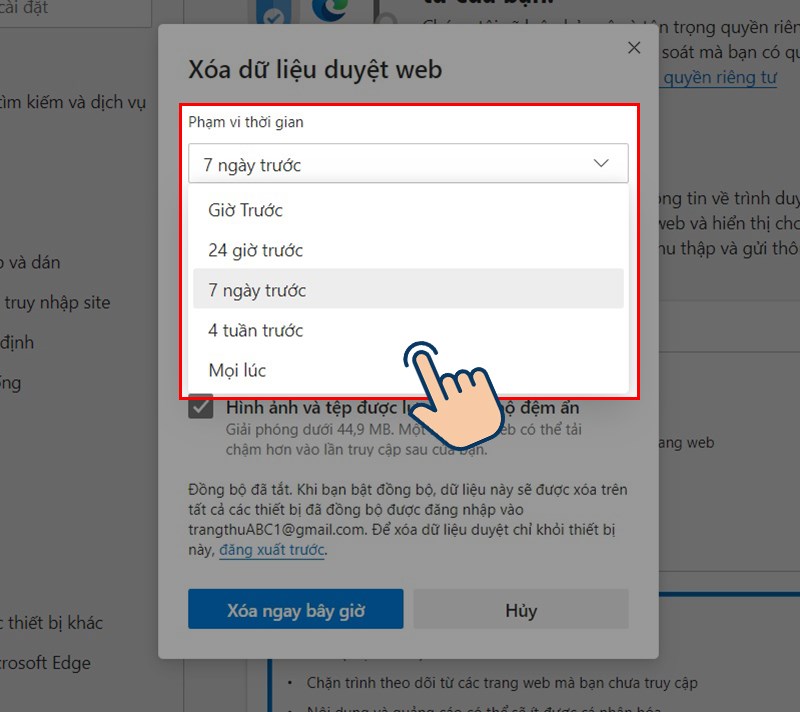
Ngoài ra, bạn có thể điều chỉnh thời gian muốn xoá.
Bước 4: Chọn Xóa ngay bây giờ để tiến hành Xóa Dữ Liệu Duyệt Web.
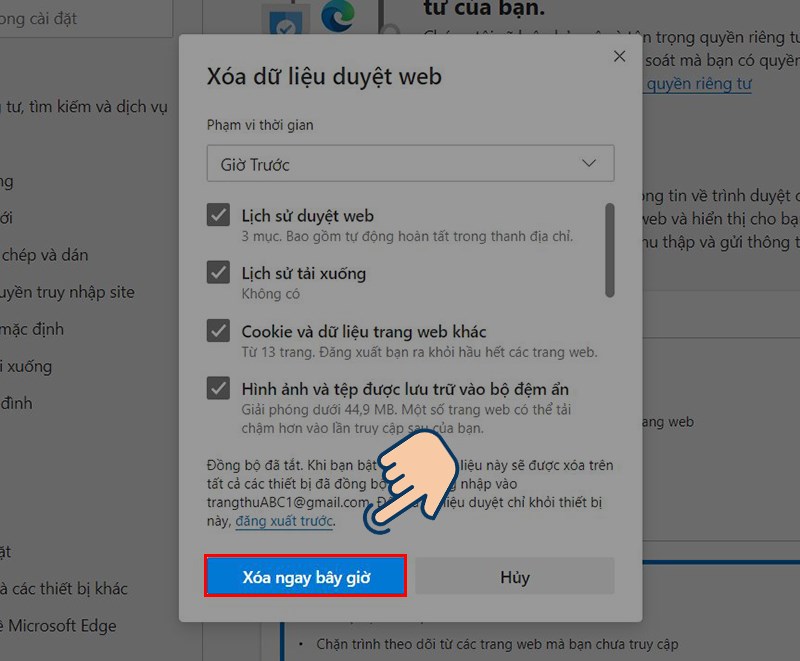
Chọn Xóa ngay bây giờ để tiến hành Xóa Dữ Liệu Duyệt Web.
2. Xoá cache trên Microsoft Edge của điện thoại
Hướng dẫn nhanh
Chọn vào biểu tượng ba chấm > Chọn Cài đặt > Chọn vào Quyền riêng tư và bảo mật > Chọn Xoá dữ liệu duyệt web > Chọn dữ liệu mà bạn muốn xoá > Nhấn Xoá dữ liệu duyệt web.
Hướng dẫn chi tiết
Bước 1: Tại ứng dụng Microsoft Edge bạn hãy chọn vào biểu tượng ba chấm.
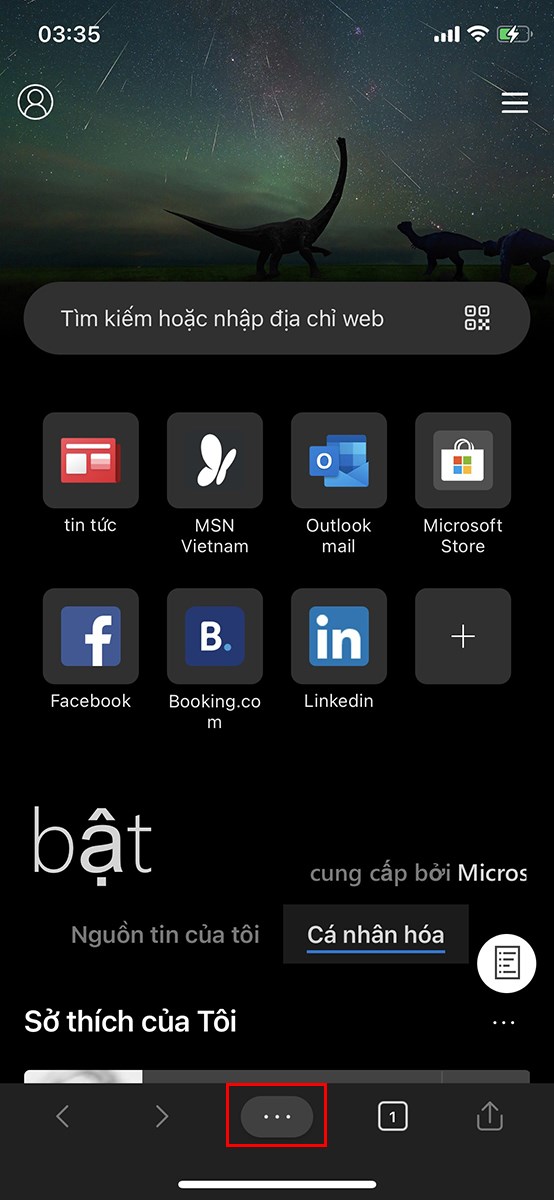
Tại ứng dụng Microsoft Edge bạn hãy chọn vào biểu tượng ba chấm.
Bước 2: Chọn vào Cài đặt.
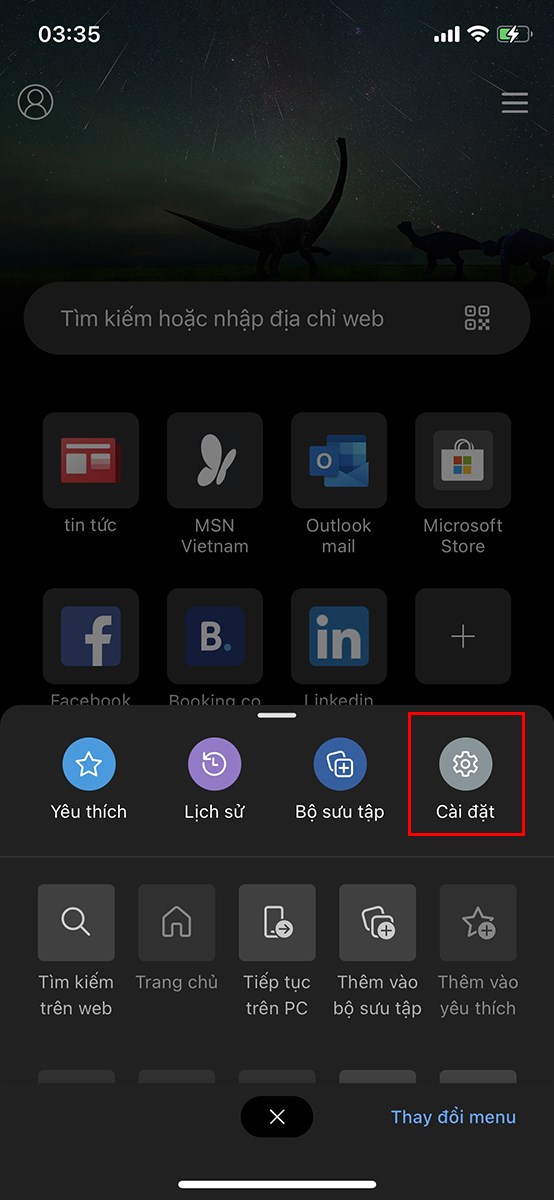
Chọn vào Cài đặt.
Bước 3: Nhấn vào Quyền riêng tư và bảo mật.
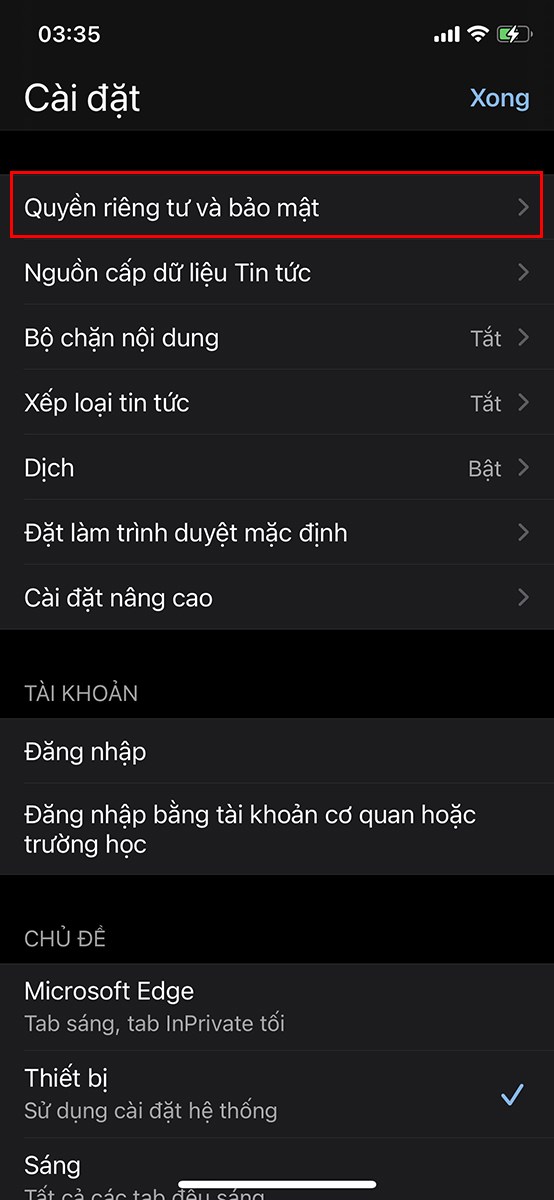
Nhấn vào Quyền riêng tư và bảo mật.
Bước 4: Chọn Xoá dữ liệu duyệt web.
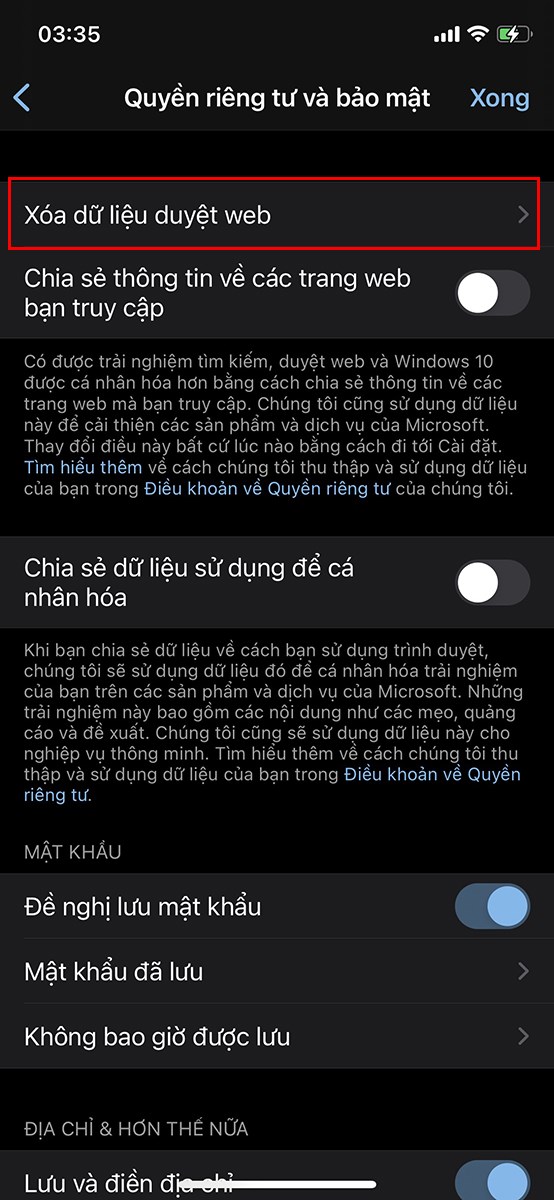
Chọn Xoá dữ liệu duyệt web.
Bước 5: Chọn dữ liệu mà bạn muốn xoá và nhấn Xoá dữ liệu duyệt web để xoá nhé.
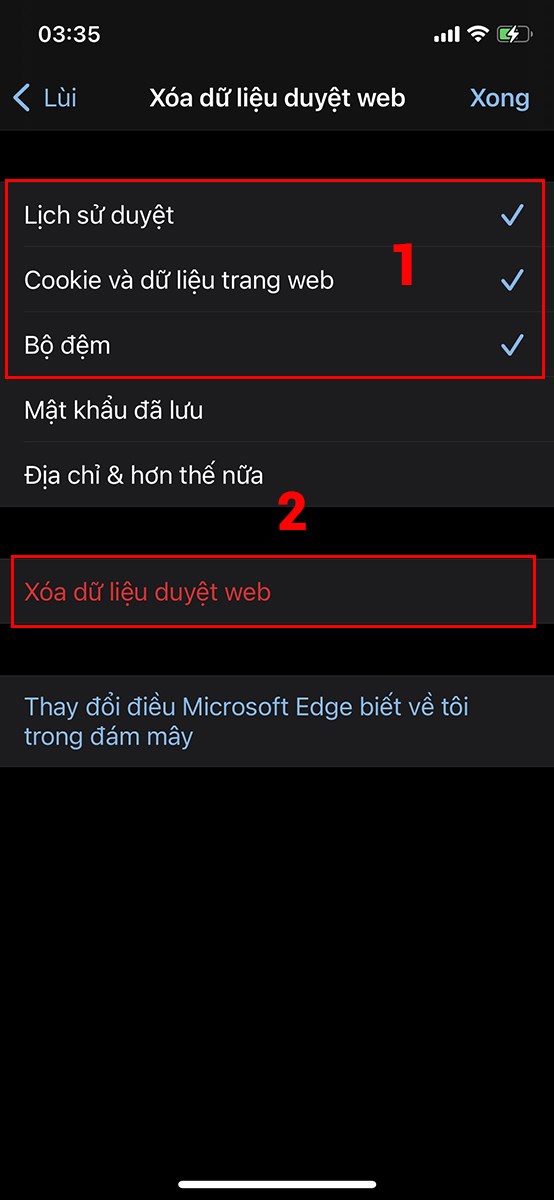
Chọn dữ liệu mà bạn muốn xoá và nhấn Xoá dữ liệu duyệt web để xoá nhé.
Lượt xem: 1420
 khuyến mãi vps
khuyến mãi vps



